
iTunesでバックアップを管理しよう
itunesはiPhoneなどのApple製品の管理やバックアップができる
アプリケーションソフトとして活躍します。
パソコンだとMacで利用するものだと考えられがちですが
広く普及しているWindowsOSにもインストールし使うことが可能です。
今回はiTunesでパソコンとiPhoneをバックアップする方法について
詳しく紹介しましょう。
バックアップの手順★
パソコンによるバックアップ方法として事前に覚えておきたいのが
方法によってバックアップできる対象が限られていることです◎
iPhoneやiPadで購入やダウンロードしたアプリや楽曲などは先に
メディアプレーヤーであるitunesに保存する手順を踏んでおく
必要があります☆
転送という方法を用いれば簡単ですがデータ量によっては
しばらく時間がかかるでしょう♪
iPhoneのデータをバックアップする手順は基本的にパソコン経由に
なりますのでこの方法を覚えておくと便利です★
iPhoneの充電に使用しているUSBケーブルをiPhoneとPCに挿して接続しましょう◎
このときにメディアプレーヤー側が自動で起動することがありますが
起動しなければPCのスタートメニュー、ショートカットなどから起動します☆
メディアプレーヤーにスマートフォンのアイコンがありますので
そこを押して項目の中から概要を選んでください!
表示されるバックアップの項目からこのコンピュータの文字を見つけ
チェックを入れましょう♪
手動でバックアップ・復元の項目で今すぐバックアップのボタンを押せば
バックアップが実行できます★
バックアップ中はくれぐれもUSBケーブルを抜かないようにしてください(^^)

暗号化について◎
先程のこのコンピュータの項目の中にiPhoneのバックアップを
暗号化というものが用意されています☆
バックアップ前にチェックを入れておけばiPhone内に保存したパスワードや
wi-fi設定、ウェブサイトの履歴、ヘルスケアのアプリで利用中のデータも
バックアップで保存できますので復元時に設定が楽になったり
大切なデータを失わずに済むので安心です♪
暗号化にチェックを入れるとパスワードの入力を求められます!
このパスワードによってバックアップを保護することができますが
パスワードを忘れてしまうと復元できなくなる恐れがあるため
絶対に忘れないように管理しましょう★
私はパソコン上とは別にアナログな方法ですがメモでも
パスワードを残すようにしています(^^)
バックアップをした後に成功しているかを確認するには
メディアプレーヤーのメニューから編集を選び項目から設定を押します◎
デバイスの部分を押すと作成されたデータを確認することが可能です☆

楽曲やアプリ、アドレス帳のバックアップ♪
ここまでの方法だとiPhoneのアプリや楽曲を保存できませんので
メディアプレーヤー側にデータを追加する手順が必要です!
メディアプレーヤーでアカウントの項目の中にある
このコンピュータを認証でAppleIDとパスワードを入力して認証を
完了させましょう★
USBケーブルでiPhoneを接続したらファイルの項目から購入した
項目転送の部分を押すと転送が実行されます◎
アプリを転送するには購入履歴の部分からダウンロードしてください☆
iPhoneのアドレス帳もitunesにバックアップできますが
この場合には先にiCloudの同期をオフにしておく必要があります♪
iPhone側の設定をタップし自分の名称が載っている部分をタップしましょう★
項目の中にiCloudがありますのでそこをタップすると写真やメールなどの
アプリの一覧が出てきます◎
連絡先の項目を見つけたらこのボタンをオフに切り替えてください☆
その際にiPhoneから削除という画面があらわれますのでその部分を
タップすれば適用されます!
後はiPhoneとPCをUSBケーブルで繋ぎメディアプレーヤー側の操作で
今すぐバックアップを選べばバックアップが開始されます♪
Appleのホームページではバックアップからの復元方法についても詳しく
紹介されています★


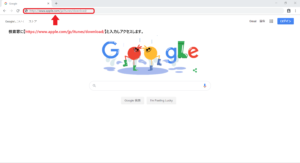






コメント