
大切なデータをバックアップしておこう
iPhoneやiPadのストレージに保管してあるデータやシステムファイルは
パソコンまたはiCloudのオンラインストレージサービスを利用して
バックアップすることができます。
今回はiTunesでiPhoneをバックアップする方法を
詳しくご紹介しましょう。
iCloudとiTunesのバックアップの違い★
iCloudは無料で利用できる容量は5GBまでで端末のデータを
全部バックアップするためには有料サービスを利用しなければなりません◎
オンラインストレージに保管できるのは特定の種類のデータに限られ
通話履歴・壁紙設定・カレンダーのデータはバックアップすることが
できないので注意が必要です☆
これに対してitunesを使ってパソコンのハードディスクの空き容量を
活用すれば無料で全ての種類のデータをバックアップができます!
せっかくだから全部バックアップしておきたいですよね(^^)
パソコンにバックアップする際に必要なものはitunesをインストールした
パソコンとUSBケーブルハードディスクの空き容量です♪
USBケーブルで接続すればオフライン環境でも作業ができます★

バックアップの手順◎
バックアップ方法の手順ですが最初にパソコンでitunesを起動して
デバイスとパソコンをUSBケーブルで接続します☆
パソコン側でスマートフォン端末が認識されると画面に表示されるので
バックアップしたいデバイスを選択しましょう!
itunes画面左側に表示される「設定」項目の「概要」を選択すると
バックアップのメニュー画面が表示されます♪
メニュー内の項目には「iCloud」または「このコンピュータ」があります★
端末のデータを丸ごとパソコンにバックアップしたい場合は
「このコンピュータ」を選択しましょう◎
一部のデータをオンラインストレージに保管しておきたい場合には
「iCloud」を選択します☆
パソコンのハードディスク内にデータを保管する場合には
暗号化の有無を選択することが可能です!
暗号化する場合にはパスワードを設定します♪
パスワードがなければ復元することができなくなってしまうので
忘れないように注意しましょう(>_<)
設定作業ができたら右側の「今すぐバックアップ」をクリックすると
iPhoneのデータがオンラインストレージまたはパソコンの
ハードディスクに保存されます◎

Wi-Fi経由の場合☆
USBケーブルの端子が付いていないパソコンを利用する場合には
wi-fi経由でデータを転送してバックアップ作業を進めることができます!
wi-fiが利用できる状態でitunesを起動すると
「バックアップ」項目の下側に表示される「オプション」のメニュー内で
一番上の「このiPhoneを接続している時に自動的に同期」と
2番目の「Wi-Fi経由でこのiPhoneと接続」にチェックを入れましょう♪
次にiPhoneの設定画面で「iTunes Wi-Fi同期」を選択して
「今すぐ同期」をタップするとパソコンとスマートフォン端末で
データを共有することができるようになります★
この状態でパソコン画面上の「バックアップ」メニューを操作すれば
無線LAN経由でデバイスのデータがパソコンに転送されて
バックアップすることが可能です◎
いちいち繋がなくてもバックアップできるなんて
つくづく便利になったなぁと感じます(^^)
wi-fi経由でデータを転送する場合にはバッテリー切れにならないように
注意しましょう☆

データを復元するには?
バックアップしたデータをiPhone復元する時も同じ手順で作業を進めます★
itunesを起動してUSBケーブルまたはwi-fi接続で同期させましょう!
「バックアップ」項目の中から「バックアップを復元」をクリックして
パスワードを入力すれば自動的にデータの復元作業が開始されます◎
復元作業を行うとバックアップを行った時点の状態に戻り
バックアップ後に端末に保存したデータが消えてしまうので注意しましょう☆
バックアップしておけば万が一のときも大切なデータを
再び利用できて安心です(^^)
Appleのホームページでも図解入りで詳しく紹介されているので
ぜひチャレンジしてみてください!

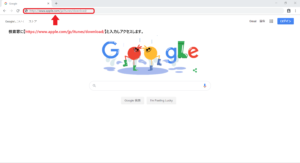






コメント