
iTunesとiPodのコンテンツを同じものに
iTunesを利用することでiPodの音楽や動画、画像などを
同期することができます。
同期後はiPod上のコンテンツとパソコン内のiTunesライブラリの
中身は同じものになります。
今回はiTunesとiPodを同期する方法について詳しく手順をご紹介しましょう。
同期のやり方★
itunesのライブラリとiPodの同期はパソコンで行います◎
パソコン上でitunesを起動しiPodをUSBケーブル経由でパソコンに
接続すると正常に認識され次第、画面上にアイコンが表示されます☆
ドックコネクタのあるスピーカーやドックコネクタ付きのコンポ等を
使用する場合はドックコネクタにセットしパソコンはスピーカーや
コンポとUSBケーブルで接続しましょう!
過去に同期したことのある端末であれば前回接続時と同じ設定内容で
自動的に同期が始まります♪
ただし手動で同期をあらかじめ設定している場合は同期は始まりません(^^)
同期中にUSBケーブルを抜いたりドックコネクタから外したりすると
iPod内部のファイルやライブラリが破損する可能性があるため
途中で接続が解除されないよう注意するとともに
接続を解除する場合は所定の手順を守りましょう(>_<)
パソコンに初めて接続する場合は自動的にドライバのインストールが
開始されます★
インストール終了後に「新しいiPodへようこそ」と表示されるため
「続ける」を選択し各種設定を行いましょう◎
同期設定画面では接続している端末の種類や容量、シリアル番号や
ソフトウェアバージョンが表示され、必要であればソフトウェアの
バージョンをアップデートします☆

音楽やムービーを同期するには?
曲・音楽を同期する場合は「ミュージック」をクリックし
「ミュージックを同期」のチェックボックスにチェックを入れます★
デフォルト設定では「ミュージックライブラリ全体」が選択されており
そのまま実行するとライブラリの内容が丸ごとコピーされることになり
所有している音楽ファイルが多ければ多いほど転送に時間が必要です◎
良く聴く曲やお気に入りの曲だけをコピーしたい場合は
「選択したプレイリスト、アーティスト、アルバム、およびジャンル」に
チェックしコピーしたいプレイリストやアーティストをリストから
選択します♪
既にコピー済みの音楽ファイルの中に削除したいものがあれば
ここでチェックボックスのチェックを外すと削除することが可能です☆
あくまでもiPodから削除されるため音楽ライブラリにある元ファイルが
削除されるわけではありません!
ムービーを同期する場合も同様で「ムービー」をクリックし
コピーしたいムービーを選択します★
必要に応じて全体の同期か個別の同期が選択しましょう(^^)

転送や認識されないときの対処☆
下部には残容量の目安がバーで表示され音楽ファイルやムービーを
選択したぶんの容量が減少することを視覚的に確認できるため
残容量を確認しながら転送するファイルを選ぶことが可能です◎
転送ファイルの選択完了後「適用」をクリックするとファイルの転送が
始まります★
転送にかかる時間は転送するファイルの総容量やパソコンに
搭載されているUSBのバージョンによって異なるので注意が必要です!
iPodが認識されない場合はケーブルがしっかり接続されていない
可能性があるため一度接続を解除したうえで再度接続しましょう♪
USBケーブルの接続はゆっくりと挿入するより一気に挿入した方が
誤認識の可能性は少なくなります☆
AppleのホームページではiTunesの同期について詳しく紹介されているので
上記でうまくいかないときなど参考にしてはいかがでしょう?


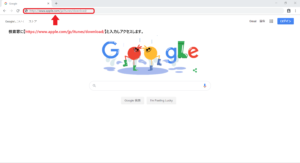






コメント