WinShot(ウィンショット)とは
WinShotとはWindowsに対応した画面キャプチャーソフトで
Windowsのデスクトップ画面をキャプチャーする事ができます。
3種類のホットキーを押すだけで難しい操作などは不要で画面を
キャプチャーする事が可能でキャプチャーした画面の印刷や保存なども
行える多機能なソフトウェアです。
WinShotはフリーソフトとしてWebで公開されているのでWeb上から
無料ダウンロードする事が可能で料金などは掛かりません。
今回はそんなWinShotについて詳しく紹介しましょう。
WinShot のダウンロード方法★
WinShotをダウンロードする場合にはパソコンでブラウザを起動して
WinShotの公式サイトへアクセスします◎
下へ画面をスクロールするとDOWNLOADの項目があるのでセットアップ版と
LHA書庫版から好きなバージョンを選択してクリックする事で行えます!
LHA書庫版をクリックしてしまうと解凍ソフトでの解凍作業が必要になるので
特別な事情がなければセットアップ版をクリックしたほうが簡単で便利です☆
任意のバージョンをクリックするとすぐに無料でのダウンロードが開始されます♪
公式サイトで配布しているファイルは最新のWindows10にも対応しているので
最新のOSでも互換性などを気にせずに安心して入手可能となっています★
ダウンロードが終了したら入手したexeファイルをダブルクリックする事で
インストーラーを起動してインストールが行えます◎
インストーラーではインストール先の選択やショートカットの作成先などを選択し
いくつかのチェックボックスにチェックを入れて
インストールボタンをクリックするだけで完了します!
セットアップの終了と表示されたら終了ボタンをクリックして
インストーラーを終了させましょう☆

使い方・キャプチャー◎
アクティブウィンドウのキャプチャーはWindowsの右下に表示される
タスクバーからWinShotのアイコンを右クリックしてJPEG保存を
クリックすることで設定を行えます★
JPEG保存を右クリックすることでいくつかの項目が一覧で表示されるので
その中からアクティブウィンドウを選択してクリックすると
アクティブウィンドウのキャプチャーが行えるようになります!
全画面のキャプチャーはWinShotの環境設定を開いてホットキーのタブにある
JPEGで保存を選択してホットキーを任意に設定します☆
ホットキーの設定が完了したらキャプチャーしたい画面を表示して
先ほど設定したホットキーを押すことで全画面のキャプチャーが行えます♪
一部だけをキャプチャーしたい場合にはホットキーを押してください◎
初期状態で設定されているホットキーはCtrlとShiftとAの同時押しで
ホットキーを押すと瞬時にマウスカーソルが十字のマークに変わるので
キャプチャーしたい範囲をマウスを使って指定しましょう★
範囲の指定ができたらエンターキーを押すことでデスクトップ上に
仮の状態でファイルが作成されます!
キャプチャーした画像はどの方法でキャプチャーした場合でも共通で
デスクトップ上に保存されます☆
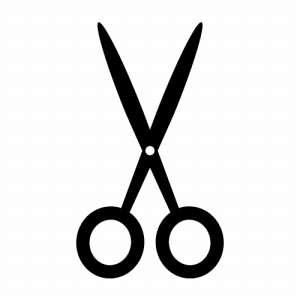
使い方・環境設定♪
キャプチャーを行った際にマウスカーソルも同時にキャプチャーしたい場合には
環境設定から設定を変更することが出来ます★
マウスカーソルが入った方がわかりやすいことも多いですから
ぜひ覚えておきましょう(^^)
Windowsの右下に表示されるタスクバーからWinShotのアイコンを右クリックして
環境設定を開き基本設定のタブを選択します◎
一番下に表示されている「マウスカーソルをキャプチャする」の
チェックボックスにチェックを入れればキャプチャーを行った際に
マウスカーソルも同時にキャプチャーされるようになります☆
最後にOKのボタンをクリックして設定の変更を適用すれば次回以降から
新しい設定が適用されるようになるので覚えておくとよいでしょう!
保存先を変更したい場合にはWindowsの右下に表示されるタスクバーから
WinShotのアイコンを右クリックして環境設定をクリックします♪
すると新しいウィンドウで環境設定が開くので基本設定のタブを
クリックすることで保存先に関する項目を変更することが可能です★
ファイル自動保存にチェックを入れた上ですでに設定されている場所を
選択した状態で削除ボタンを押すと削除が行え、追加ボタンを押して
新しい保存作を入力することで設定の変更が行えます◎
最後にOKをクリックすれば設定の保存が完了です!
使い方・印刷☆
ウィンショットでキャプチャーした画像をそのままの出力形式で印刷して
確認したい場合などにはWindowsの右下に表示されるタスクバーにある
アイコンを右クリックすることで行えます♪
アイコンを右クリックするとメニューが一覧で表示されるのでその中にある
印刷をクリックしましょう★
印刷をクリックすると詳細な設定画面が表示されるので画面の指示に
従いながら設定をしてOKボタンをクリックすれば完了です◎
キャプチャーした画像を減色したりなどで加工したい場合にも同じように
タスクバーからアイコンを右クリックしてクリップボードコピーの項目を
クリックします!
クリップボードコピーをクリックすると自動でクリップボードへ
キャプチャーした画像が表示されます☆
クリップボードへコピーされたキャプチャー画像は減色したり
文字を入れたりなどの基本的な画像加工を行うことが可能です♪
その他の詳細な設定や使える機能などに関してはコピーする
クリップボードによって異なるので環境設定から高機能なクリップボードを
設定しておく事もできます★
高機能なクリップボードを使えば高度な色合いの調整や他の画像との
合成などの高度な加工が行えるのも魅力です!
WinShotのホームページではWindows Vistaで使用する場合の留意点について
詳しく紹介されているので該当する人は一度目を通しておくとよいでしょう(^^)
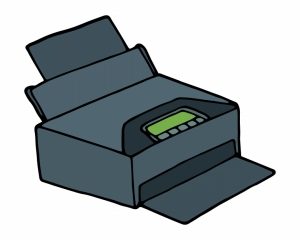



コメント