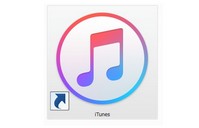
さまざなアプリを活用しよう
iOS用アプリをダウンロード、購入するにはiPhone、iPadから行う方法と
パソコンから行う方法があります。
今回はiTunesを使っていろいろなアプリをダウンロードする方法を中心に
詳しくご紹介しましょう。
iPhone・iPadでダウンロード★
iPhone、iPadから行う場合はApp Storeを開きます◎
サインインしていない場合はApple IDとパスワードの入力を求める
ダイアログが表示されるので適宜入力しましょう☆
つづいてダウンロードしたいアプリをランキングのリストの中から探したり
ジャンルで絞り込んだり、検索ウィンドウに文字列を入力して探し出し
そのアプリのページを開いてください!
ここで無料アプリの場合は「ダウンロード」のバナーが表示されるので
選択すればダウンロードが開始されます♪
有料アプリの場合はその場所に価格が表記されたバナーが表示されているので
選択すれば購入手続きに入った後にダウンロードがスタートします★
なお一度購入したことがあるアプリでは「ダウンロード」が表示されるので
以降は無料ダウンロードが可能です!
万が一データを失ってもアカウントさえわかれば簡単に復元できるので
Apple IDとパスワードはどこかに控えておきましょう(^^)

パソコンのiTunesからダウンロードするための準備◎
パソコン版のitunesからアプリダウンロードを行う方法もあります☆
手元にiPhone、iPadが無い状態でもアプリを購入したい場合や
有料アプリの購入などをパソコンで一元管理する運用をしている場合に
活用できる方法です♪
もちろん音楽プレーヤーとしても活躍しますよ(^^)
パソコン版iTunesはAppleの公式ホームページから
無料ダウンロードできます★
パソコンにiTunesのソフトウェアをインストールしてから
起動すると表示されるメニューの中から「iTunes Store」「App Store」を
選択し、ダウンロードしたいアプリを検索するなどしてから
アプリのページを開きましょう!

サインインしてアプリを選択☆
iTunesでアプリのページ開き「無料アプリ」のバナーを選択すると
ダイアログメニューが表示されApple IDとパスワードの入力を求められます◎
「有料アプリ」の場合は購入画面に進み指示に従って支払い方法などの
入力をしましょう!
すべての手続きが終わると「ダウンロード」を選択すれば
ダウンロードが開始されます★
iTunesのメニューの「ライブラリ」「App」を選択した画面に
ダウンロードしたアプリのアイコンが追加されるでしょう♪
つづいてiPhoneメニューに切り替え「App」を選択すると表示される
画面にある「Appを同期」のチェックボックスをオンにすれば
先ほどダウンロードしたアプリが同一アカウントに登録されている
iPhoneやiPadと同期し自動的にインストールが行われます☆
iTunesのホームページではiTunesを使用するためのシステム条件など
詳しく掲載されているので、自分のパソコンが対応しているか
確認しておくと安心です(^^)

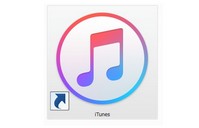

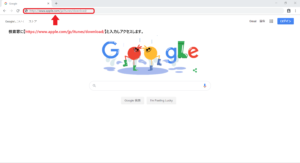

コメント