Openofficeとは
OpenOffice.orgとは様々な機能を持つフリーソフトで、ワープロソフト
カルク表計算ソフト・ドロー図形描画ソフトや、プレゼンテーションソフト
などが含まれています。
似た機能を持つとされるMS‐Officeに匹敵するほどの性能を持っており
フリーでこの水準の動作が出来るのは非常にメリットが大きいです。
このソフトはホームページ上から無料ダウンロードすることが出来ます。
窓の杜でも紹介されるなどの注目を集めているソフトウェアでもあります。
また日本語版も用意されており、windows10を使用の方であれば誰でも
簡単に扱えるでしょう。
無料で簡単に使用できるソフトはありますが、使用期限や
機能制限はありません。
Openofficeのダウンロード方法
Openofficeは公式サイトから無料にダウンロードすることが出来ます。
公式サイトを開いたらWindows用をクリックします。
20秒ほど待っているとウィンドゥが表示されるので内容を確認した上で
「実行」をクリックすればOKです。
すると「次の不明な発行減からのプログラムにこのコンピューターへの
変更を許可しますか?」と出てくるので問題がないのであれば
「はい」「次へ」を選択しましょう。
そのまま進めると解凍したファイルを展開するフォルダを選択する
ウィンドゥが表示されます。
その後も「展開」「次へ」を選んで進めていくとこのアプリケーションを
どのユーザーに対してインストールするかを決める画面が表示されます。
その際にユーザー名や所属を入力する欄が表示されますが、ここには特に
入力を行う必要がありません。
次にセットアップの種類を選びます。
ここは特別な事情がない限り「通常」を選びます。
その後も画面上に表示される指示に従って進めると
インストールは完了します。
いずれも指示も日本語で書かれているので、簡単にセットアップを
行うことが出来ます。
セットアップをカスタムで行うことも可能ではありますが、最初のうちは
「通常」でほとんどOKです。
使い方・日本語化する方法
OpenOfficeはダウンロードする際に言語を決めることになります。
そのため、日本語版を選択していれば後々の設定などは不要です。
オープンオフィスを起動すると自動的に新しいドキュメントが開く
ようになっています。
メニューからファイル、新規作成、それぞれのドキュメントを
選択することで任意のドキュメントを開くことも出来ます。
オープンオフィスではドキュメントのファイルだけでなく
マイクロソフトのワードやエクセルなどで作成したファイルも
読み込むことが出来、その際にはメニューのファイルから選択していきます。
メニューからはプリンタの設定に移ることも出来ます。
ここからは印刷を行ううえでのプリンタを変更することが出来るように
なっていて、自分が使用する印刷機に設定されているかの
確認にも役立ちます。
オープンオフィスは無料版であっても基本的に使用期限がありません。
そのため、焦らずに落ち着いて使用することが出来ます。
もし、このソフトを使っていて分からない点が出てきた場合はヘルプを
利用することをおすすめします。
ヒントや詳細とヒント、ヘルプエージェントなどこのソフトを使用する上で
役立つ知識が豊富に用意されています。
writerの使い方
writerでは文書を自由に作成することが出来ます。
実際に文書を作成する前には用紙サイズや文字の方向、余白などを
設定しておくことをおすすめします。
これらの設定によって仕上がりのイメージが大きく変わる
こともあるからです。
設定を行うにはメニューから書式、ページの順にクリックしていきます。
そこを決定したら行数と文字数を設定します。
そのためにはページスタイルのダイアログを表示させる必要があります。
通常の状態では罫線が引かれた状態になっていますが、これを画面上や
印刷を行う際に出さない様にすることも可能です。
このページ設定はそれぞれのページごとに適用させることが可能なので
1枚目と2枚目で文字数や余白の使い方などを
変えられるようになっています。
writerはデフォルトの状態で横書きになっています。
メニューから書式、ページの順にクリックしていくことでダイアログが
表示されるのでそこから「文字方向」を縦書きにすることが出来ます。
この設定を行っていても半角英数で入れた数字やアルファベットに関しては
縦書きになりません。同様の操作から「横書き」を選択すれば再び
横書きになります。
CACLの使い方
CACLを起動するとワークシートhが表示されます。
このソフトではエクセルのような操作を行うことが出来ます。
画面上には数式バー、行番号と列番号、ワークシートのタブが
表示されています。
文字を入力する時は入力するセルにアクティブセルを移動させます。
移動する方向に関してはメニューから「ツール」「オプション」を
クリックします。
データを入れるときには予め入力範囲を指定した上で入れた方が便利です。
計算ドキュメントのセル内に改行を挿入したい時はCtrlキーと
Enterキーを同時に入力します。
セルの属性を分類することで入力したデータに合わせた書式に
することが出来ます。
セルの書式のダイアログを表示して、配置のタブをクリックするとセルに
入力した文字やデータの配置を変えることも可能です。
マクロなどの予め定義された関数を使って計算することも出来ます。
その際には関数を一覧のリストから選択して「次へ」をクリックし
計算範囲を入力します。
これほどの機能を持ちながら無料でダウンロードできるのはまさに
破格と言えます。
罫線を引きたいときはセルの書式のダイヤログを表示して外枠のタブを
クリックします。
ここから罫線を引く位置とスタイル、色などを選べる
仕組みになっています。
コチラもチェック下さい
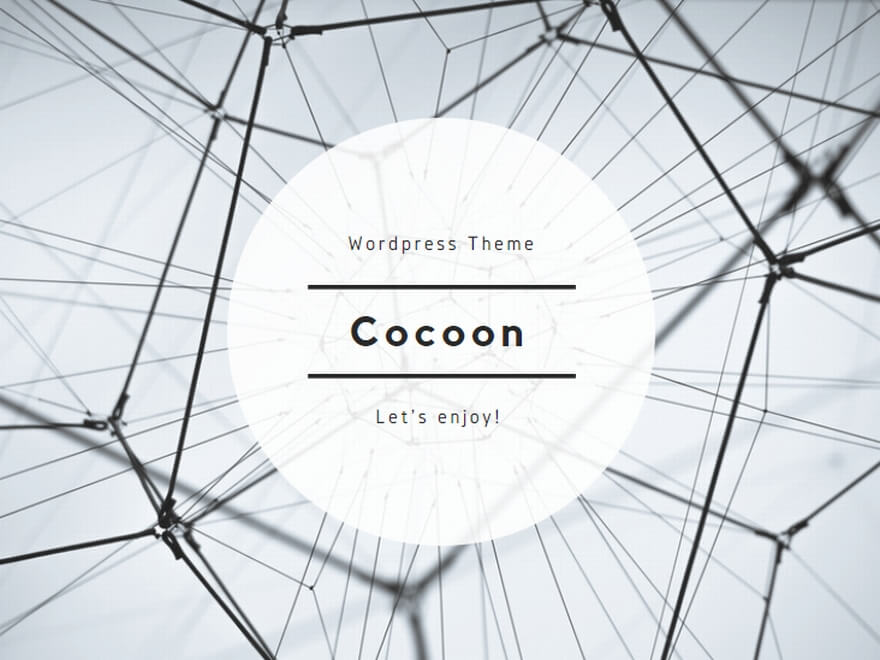
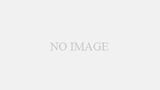
コメント