
DraftSightとは
DraftSightは二次元の作画ができる無料CADソフトでWindows10やMacなどの
OSに対応しています。
大学などの教育研究機関向けを意図して無料ダウンロードが
認められているフリーソフトですがプロフェッショナル仕様をうたった
製品ですので機械設計などにたずさわる一般のユーザーであっても十分に
満足できる内容です。
ほかにテクニカルなサポートを受けることができる
プロフェッショナル版などもありこちらはライセンスの購入が必要です。
今回はそんなDraftSightについて詳しくご紹介します。
DraftSight のダウンロード方法☆
DraftSightは公式サイトから無料ダウンロードすることが可能です!
もともと32ビット版のパソコンを使っていた人がWindows10の
無料アップグレードを受けた場合、パソコンのOSは引き続き32ビット版に
なっているケースがほとんどですので無料版のDraftSightにも
32ビット版と64ビット版の両方があります♪
動作環境に合ったほうを選択してクリックすると使用許諾契約の
ダイアログボックスが表示されるためacceptをクリックすれば
場所を指定してパソコンへのダウンロードがはじまりますので
この作業が終わるまで待ちます★
パソコンに保存された実行ファイルをクリックすると解凍されて
インストーラーが立ち上がりますので、インストールの作業に
引き続き移ります◎
なお最初の画面を選択する際には無料版のほかにもプロフェッショナル
エンタープライズといったバージョンがあり、これらは有償ですから注意が必要です☆
もっとも有償のほうのリンクには今すぐダウンロードの表示がなく
今すぐ購入や見積もり依頼といった文章になっているはずですので
確認は容易です!
サイトそのものは多言語に対応しているため文章も日本語で表示されています♪
日本語だと導入の際の安心感が違いますね(^^)

使い方・アクティブ化する方法★
DraftSightはダウンロードされたファイルをクリックすればひとりでに
インストーラーが展開するようになっていますが、初回起動時には
アクティブ化を要求するダイアログボックスが表示されます◎
アクティブメール受信方法は空欄になっている電子メールアドレスの欄に
ユーザー自身のアドレスを記入するとともに国名などのその他の項目を
一覧のなかから選択して下方にあるアクティブ化のボタンをクリックするだけです☆
その際に後でアクティブ化すると書かれたボタンのほうをクリックすれば
いったんこの作業を飛ばして次に移ることができますが
かならず起動してから30日が経過するまでにアクティブ化を
済ませておかなければなりません!
この作業の途中でソフトが途中で強制終了してしまうなどの理由で
アクティブ化できない場合ですが原因は不明な場合が多いものの
たとえばウィルスセキュリティソフトを利用している場合は
いったん切ってから再起動する、ネットワークのプロキシ設定や
レジストリを見直すなどの対策が有効になることがあります♪
そのほかにも単にメールサーバーが混雑しているだけの場合もありますので
時間が経ってから再チャレンジするという方法も考えられます★
うまくいかないときは上記のことをひとつずつ確認してみてください(^^)
使い方・基本操作方法◎
DraftSightの使い方ですが起動したときの初期画面としては
上部にメニューバー、左右にツールバーが配置され、中央に作図領域が
広がっているパターンが一般的です☆
実際に線分や四角形、楕円などのありふれた図形を描画する操作方法にも
いくつかあるのですが初心者が使うのであればアイコンで機能が
表示されているツールバーをマウスでクリックするのが
もっともわかりやすいといえます!
たとえば単純な線を引く場合であれば端点を示す丸印とその間を結ぶ線分の
アイコンになっているLINEコマンドをツールバーから選択しましょう♪
通常はこのコマンドはメニューバーのなかでもトップのほうに
表示されているはずです★
このコマンドを選択したままで作図領域の上でクリックすると
そこが始点となり、引き続き適当な場所で再度クリックすれば
そこが終点となります◎
なおエンターキーを押さない限りは延々と線を引く作業が続き
多角形の作図になってしまいますので注意をするポイントです☆
ほかにもコマンドラインで直接指示する方法があります!
どちらかといえば初心者向けではないものの、たとえば座標を指定して
正確な縮尺と寸法で線分を描画したい場合などに適しています♪
まずはツールバーをあれこれ触ってみて操作に慣れていきましょう(^^)

使い方・寸法 引出線を引く★
DraftSightは無料CADソフトではありますが有償で頒布されている
他の同一分野のソフトとの互換性も高く、建設などの大手企業でも
導入しているところがあります◎
そこでDraftSightには単なる線を引く機能のほかにもさまざまな機能が
用意されており図面上に寸法などを記入するための引出線もそのひとつです☆
引出線についてもツールバーからコマンドを選択することになりますが
コマンドラインから最初に線の設定を済ませておくと
スムーズな作画ができます!
この設定に関しては注釈のタイプをマルチテキストにしてアタッチ位置は
最終行に下線のチェックボックスにチェックをしておくと
わが国で標準的に使われている様式に近くなります♪
ほかに直線とスプラインのいずれかにする選択肢や線の角度を45度などの
任意の角度に拘束する選択肢、矢印を塗りつぶすなどの外観を整える
選択肢などがありますので適宜設定を済ませておきましょう★
実際に描画する場合ですが始点と終点でそれぞれクリックすると引出線が
作画領域に表示されるとともに最初の行を入力というメッセージも
あわせて表示されますので、ここで図面上に記載したい文字を入力して
エンターキーを押せば完了です◎
DraftSightのホームページではスタートガイドやヒント集が用意されているので
そちらも活用してソフトを使いこなしましょう(^^)
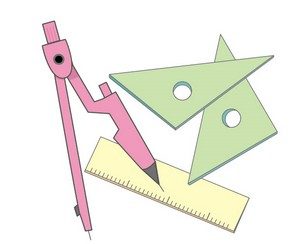



コメント