キングソフトのオフィスソフトWPS Officeとは
WPS Officeは日本では2016年に現在の名称に変更するまで
「KINGSOFT Office」という名称を使用していたワープロソフトや
表計算ソフトとプレイステーションソフトなどが入ったオフィスソフトです。
家電量販店では日本語版が標準装備されたソフトが販売されているほか
ネット上のフリーソフトとして無料ダウンロードが可能なものもあります。
マイクロソフト公認のWindows8/7/Vistaのロゴも取得しているので安心です。
このページではwps officeについて詳しく解説していきます。
WPS Office のダウンロード
wps officeのソフトは家電量販店で購入できるもののほかに
インターネット上で出来るものもあります◎
最初からwps officeの全部の機能が使えるバージョンをダウンロードして
使用することも可能で、こちらの価格は約7500円弱です☆
また30日無料で使える体験版が入った製品版とただで使用出来る
無料版が有ります!
製品版の方は文字通り30日間はただで使え、しかも最初から日本語に
対応しています♪
しかし無料版は現在では日本語版に対応していません×
ですがこの場合も日本語化を実施することによって対応が可能です★
wpsは最新のOSバージョンであるWindows10にも対応していますので安心です◎
ダウンロードはキングソフトのホームページ上ですることができます☆
「wpsオフィス」などと検索すれば大抵の場合は一番上に表示されます!
アクセスするとまずは体験版が表示されているので初めての方はこちらに
アクセスして試しましょう♪
アクセス30日間は制限はあるものの多くの機能が使えます★
ダウンロードが終わったらセットアップファイルを開き
インストールを開始します◎
パソコンにインストールが済んだらwpsのファイルを開くことによって
ソフトを使えるようになります☆

使い方・日本語化する方法◎
wpsオフィスはインターネット上で30日無料体験などがついている
製品版をダウンロードした場合は日本語に対応しているので
問題はありませんが、無料版は現在日本語に対応していないので
日本語化という作業をする必要があります★
30日無料体験の入った製品版を落とすとバッチファイルにフォルダ
「ja_JP」が入った状態になります!
これはそのままでも構わないのですが分かりにくいので
デスクトップ上にコピーして分かりやすくしておくことをおススメします☆
製品版の方については無料版をダウンロードした後には用がなくなるので
アンインストールをして削除しても構いません♪
アンインストールする場合は「ja_JP」を削除してしまわないように
注意しましょう◎
もちろんそのまましばらく使用しても問題はありません★
次に無料版「WPSオフィス2016」をダウンロードして
インストールします!
製品版に入っている日本語対応が出来るものを流用して日本語化を行います☆
wpsオフィスのフォルダをkingsoft>WPAOffice>10.1.0.5652>office6>muiの
順に開いていきます♪
muiの場所に先の「ja_JP」を入れれば日本語にも対応することになります◎
次にワープロソフトか表計算ソフトなどを開いて言語設定を
「Japanese」に変更すれば完了です★
後にオンラインでアップデートすることも出来ます!
使い方・Writer(ライター)☆
wpsはマイクロソフトのワードやエクセルなどと高い互換性を持っています◎
このうちライターはマイクロソフトオフィスのワードに相応します★
これまでマイクロソフトのオフィス製品を使っていた人にとって使い方は
微妙に異なるものの、概ね同じような感覚で使うことが出来るでしょう!
グラフを挿入する・ファイルの関連付けを変更する
異なる二つの文書を比較する・画像を張り付けて使用する
文字数と行数を指定する・行間の設定をする・書式を再編集したり
文書の書式を変更する・ふりがなをつける・表を挿入するなど
多くの機能を兼ね備えています☆
多くのことはこの無料ソフトを使うだけでこなせてしまうでしょう♪
使い方には公式のホームページに記載がされていますので
ある程度の疑問についてはここで解決することが可能です☆
最初はwpsのライターを開き新たな文書を作りたいのであれば
「新規」をクリックし、途中まで使用したファイルを開きたいなら
「開く」をクリックして開始します◎
文書を打ち込んでいき保存したい場合は左上に小さなアイコンがあるので
右から二番目の「上書き保存」を選択すると名前を入れる場所が
表示されます★
自分の覚えやすい名前を付けて保存を選択すればパソコンにファイルが
作成されて残ります!
ワードとほとんど変わりません♪
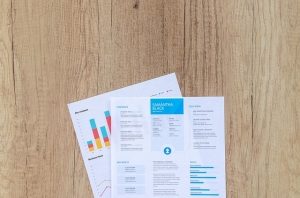
使い方・SpreadSheet(スプレッドシート)!
キングソフトオフィスwps officeのスプレッドシートはマイクロソフトの
エクセルと高い互換性を誇っています☆
これはライターがワードと高い互換性を持っているのと同様です◎
使い方もマイクロソフトのエクセルと概ね同じように使えます★
グラフを挿入する・改ページプレビューを表示させる・複数ページに渡る
表を印刷するときに2ページ以降に見出し行を挿入する
印刷タイトルの設定をする・グリッド線を非表示にする
複合グラフを作成して表示させる・色付きの罫線を入れるなど
多様な機能を備えています♪
ホームページ上でもある程度は使い方や使い方に対する疑問も
のっていますので参考にすると良いでしょう!
ただ苦手な処理もありエクセルと全く同じように使う事が
難しい部分もあります☆
まず標準的な足し算や引き算、割り算やちょっとした関数処理は
問題なく出来るのですが、やや複雑な統計処理などは得意ではありません(>_<)
対応しておらず出来ない統計処理などが多いのでこのソフトだけでは
処理しきれないこともあります☆
研究者や複雑な論文を書こうと思っている大学生、大学院生には
厳しいでしょう◎
簡単な処理はwpsで本格的な処理は大学などにあるパソコンを
使用してという使い道になります★
wps officeのホームページではキャンペーンも行われているので
有料ライセンスを検討するならばよくチェックしておくとよいでしょう(^^)




コメント