
覚えると便利な関数
仕事や趣味ボランティア関連でお金の管理やデータ処理を担当する方は
多くのいらっしゃると思います。
コンピュータを日頃から活用している方の中にはこのような作業が
簡単な入力一つで残りの入力を自動でできたらいいなぁと考えたことは
いくどと無くあるのではないでしょうか。
エクセルではVLOOKUP関数を利用することでこの夢を叶えることが可能です。
今回はそんなVLOOKUP関数について紹介しましょう。
VLOOKUP関数でできること★
VLOOKUP関数とはMicrosoft Excelで使える関数です◎
同じファイル上にある別の表を参照して検索用の表を作る時に
使うことができます◎
レジシステムのように商品番号の入力だけで名前と金額を
表示させられるのです☆
すごいと思いませんか?
はじめは戸惑うかもしれませんが、覚えるといろいろな場面で使えるので
ぜひチャレンジしてみて下さい(^^)
さて数式を見て見ましょう!
VLOOKUP関数 =VLOOKUP(検索値・範囲・列番号・[検索方法]) です♪
(・を半角カンマに書き換えてください)
なんていきなり言われても訳がわからないと思いますので
商品番号・商品名・金額が書かれている表を参照して
別のシートで作成した表に商品番号を入力したら表を自動で完成させて
会計処理をするシステムを作ることを例に使い方を解説します★

VLOOKUP関数の使い方◎
まずこのシステムの場合、この書き方が使えるのは商品番号以外のセルです☆
入力する予定のセルは関数は入力しません!
検索値はどこの値を検索に使う手がかりにするかという話です♪
商品番号を打ち込むセルの位置を指定することになります★
表になるセルを横向きに関数を眺めて見た時、同じセルを検索値に
指定しないと項目と無関係な値が出てしまうので注意が必要です◎
範囲は参照する一覧表の全部のセルを指定します!
このシステムの場合、商品番号・商品名・金額などが書かれている表の
書かれているセルを全部選択します☆
商品番号などの項目名の書かれたセルは選択する必要がありません×
ちなみに別シートの表を参照する場合はワークシートの
名前!(ビックリマーク・感嘆符)セル番号で指定できます♪
列番号は参照する方の表に検索値が見つかった場合、今式を入力している
セルに左から何列目を表示するかを書く欄です◎
選択のセルを書き換えるとここも変わってきますので注意が必要です☆
具体的にはB列はA列の番号にふさわしい「商品名」を出して欲しいので
ここには2列目を指定します!
検索方法は完全一致が0、近似値が1を入力します♪
完全一致は全く同じ言葉や数値を入力しないと検索にヒットしませんが
近似値はよく似た数値や書き途中の項目でも検索できます★
用途に合わせて設定するとよいでしょう(^^)
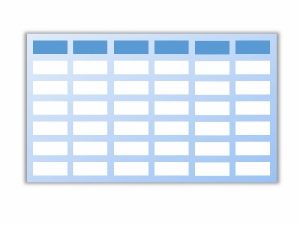
エラーの回避方法☆
さらにこのままでは書かれていないセルを参照していると
エラーを出してしまいます(>_<)
そこでif文の複数条件指定をします!
「参照先が空白でなければ」と書くとエラーを表示しないようになります★
便利とはいえ複雑で長い式を書かねばならず敬遠されがちな関数です◎
その点使えるとかっこいいと言われること間違いなしなので
活用できると仕事でも一目置かれることでしょう(^^)
OfficeのホームページではVLOOKUP関数の用途と使い方を動画で紹介しているので
より理解を深めたい人は閲覧してみてはいかがでしょう?




コメント