
Appleのメディアプレーヤー
音楽を楽しむのにiTunesは便利です。
パソコンにインストールされているitunesに音楽ファイルを追加するには
直接ドラッグ&ドロップする方法やファイルメニューから実行する
方法のほかストアから購入する方法等があります。
今回はiTunesに音楽ファイルを追加する方法について詳しく
紹介しましょう。
追加の手順★
直接ドラッグ&ドロップする場合はitunesを起動した状態で
コピーしたい音楽ファイルをエクスプローラ等で表示
そのままitunesのウインドウ上にドラッグ&ドロップしましょう◎
コピーしたファイルはメディアフォルダーにコピーするよう設定していれば
メディアフォルダー内にコピーされ設定していなければファイル自体は
元の場所のままでライブラリのみ変更されます☆
ファイルメニューを使用する場合はitunesを起動しメニューバーにある
「ファイル」をクリックすることでファイルメニューが表示されます!
ファイル単位で追加する場合は「ファイルをライブラリに追加」を選択し
コピーしたい音楽ファイルを選択し実行しましょう♪
「フォルダーをライブラリに追加」を選択すると
フォルダー内に存在する音楽ファイルを丸ごと追加できるため
アルバム単位での追加や他の音楽ライブラリ管理ツールから
コピーする際に便利です★
手間が省けるのでしっかり覚えておきたいですね(^^)

Windows Media Playerの曲をiTunesで聴きたいとき◎
WindowsのMedia Playerに追加されているライブラリをコピーする場合も
ファイルメニューからの操作で簡単に追加することができます☆
Media Playerのライブラリを追加するには最初にMedia Playerの
ライブラリがある場所を確認しましょう!
Media Playerを起動し「音楽」をクリック
更に「音楽ライブラリの管理」をクリックするとライブラリが
保存されている場所が表示されるためこれを控えておいてください★
続いてitunesを起動しファイルメニューから実行します♪
Media Playerで管理していたファイルを丸ごと追加する場合は
「フォルダーをライブラリに追加」を選択し先ほど控えておいた
フォルダーを選択することで全てのファイルが追加されます◎
一部のファイルのみ追加したい時は「ファイルをライブラリに追加」を選択し
ライブラリの存在するフォルダーから追加したい曲だけを選択し
実行しましょう!
別々に使っていたという人もこれでまとめてiTunesで聴けますね(^^)

iTunes storeから購入するには?
ストアから追加する場合はミュージックストアで欲しい曲を購入します★
購入手続きが完了するとすぐにダウンロードが始まりダウンロード完了後は
「購入したもの」という名のプレイリスト内で確認することができます◎
プレイリストはあくまでもリストの一部ですからプレイリストから
消去してもファイルそのものが消えることはありません☆
iTunesのホームページでは楽曲やアルバムのランキングTOP100が
掲載されているので旬の音楽を楽しむときの参考にしてはいかがでしょう?



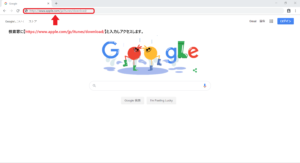

コメント