iTunesをパソコンにダウンロードする方法
iTunes
メディアプレーヤーのiTunes(アイチューン)とは
アップルが開発するメディアプレーヤーで
ipodシリーズやiPhoneシリーズ、Macでの音楽データなど
管理を行うパソコン用のソフトです。
iTunesのダウンロード
iTunesはアップル製品を使う上では欠かせないソフトウェアです☆
iTunesはMacには標準搭載されているソフトですが
Windowsのパソコンを使っている人もソフトを
ダウンロードすることによって使うことができるようになります◎
ダウンロードのやり方は、AppleのWebサイトにあるiTunesの
ダウンロードページから、windowsもしくはMacの適切な
ファイルダウンロードするだけですから簡単です!
自分が使っているパソコンのOSにあったものを選択して
ダウンロードしてみましょう★
iTunesの無料ダウンロードはこちら!
https://www.apple.com/jp/itunes/download/
ダウンロードしたらインストールを行いますが
手順などは表示されますのでそれにしたがって
パソコンに導入しましょう♪
その後パソコンにインストールし、ハードディスク内の音楽を
スキャンするか、もしくは新たに登録することで自由に楽しむことが
できるようになります◎
iTunesでできること
自分が持っている音楽CDを取り込んでiTunes内で
一括管理することができるだけでなく
iTunesストアで音楽やビデオクリップ
オーディオ作品や電子書籍などのデジタルデータを
ダウンロード購入することもできます☆
支払いはクレジットカードだけでなく
iTunesカードも利用することができます◎
iTunesカードはコンビニなどで販売されているので
見かけたことがある人も多いでしょう(^^)
iTunesカードの使い方ですがiTunesストアでカードに記載された
シリアル番号を入力して料金をチャージして利用します♪
購入したアイテムもiTunes上ですべて一括管理できるので
データが探しやすくとても便利です★
またiPod touchやiPhoneシリーズの場合には音楽以外にも
動画や画像といった様々なメディアデータを
ダウンロード管理することができたり
データのバックアップを定期的にとって復元するなどの
使い方をすることができます!

iTunesをダウンロードできない場合の対処法
iTunesを利用すれば、パソコンだけでなくiphoneでもライブラリ内に
存在する曲を聴くことができます♪
iPhoneで利用するにはパソコンにインストールした後
連携の設定を行いましょう☆
無料でダウンロードできるiTunesのインストールファイルですが
ダウンロードできない場合はさまざまな原因が考えられます◎
一つはハードディスクの容量がいっぱいで
空き容量が不足しているケースです!
容量が足りない場合はゴミ箱を空にしたり不要なファイルを削除し
容量を確保します★
一時的にほかのドライブへダウンロードしても問題ありませんが
インストールの際には起動ディスクの空き容量が必要となるため
いずれにしろ確保する必要があります^^
プログラムファイルは移動に手間がかかりますが、スマートフォンや
デジカメで撮影した画像ファイルや、視聴用の動画ファイルなど
プログラムファイル以外のファイルはほかのドライブへ移動しても
問題はありません♪
また音楽ファイルについても、起動ディスクとは別のドライブに配置しても
動作に影響は無いため、一般のファイルはできる限り
起動ディスク以外の場所に移動するのが賢明です☆
またアンチウイルスソフトが原因でダウンロードできないこともあります(>_<)
アンチウイルスソフトにはパソコンのウイルス感染を防ぐ働きがありますが
ファイアウォール機能も兼ね備えている製品が多いため
設定によってはダウンロード時に接続を遮断することも可能です!
例えば拡張子がexeの実行ファイルのダウンロードを
禁止していないかどうか設定を確認し禁止しているようであれば
ダウンロードできるよう設定を変更するか、もしくは一時的に
アンチウイルスソフトの機能を停止したうえでダウンロードを実行します◎
ブラウザのセキュリティ設定によりAppleのWebサイトに接続できず
ダウンロードできないこともあるので覚えておきましょう★
AppleのWebサイトでは、暗号化したうえで通信を行うSSL通信を
採用していますがブラウザが極端に古いとWebサイトへの接続自体が
不可能となりダウンロードすることができません×
この場合はどのブラウザでも最新のバージョンを使用することで
問題は解消されます(^^)

iTunesを使ったバックアップ方法
まずバックアップを取りたい機器をiTunesと同期させましょう!
それぞれの機種にあったケーブルを使ってパソコンにつなげることで
自動的に同期することができます☆
初めて同期をするときには、このコンピュータを信頼しますか?
というメッセージが表示される場合もありますので
その時は画面上の案内にそって入力していきましょう★
もしも同期できないときの対処法は
サポート・お問い合わせを利用してみてください◎
同期が成功するとiTunes上にデバイスのアイコンが表示されるので
そこを選択しましょう♪
するとデバイスの中に入っているデータの情報などを
確認することができます☆
バックアップを取るときにはここで「概要」を選びましょう★
すると「バックアップ」という項目があり、設定を変更したり
バックアップや復元などの作業を行うことができます(^^)
慣れない間は操作に戸惑うこともありますが
慣れれば簡単なのでぜひチャレンジしましょう♪
iTunesのバックアップできないときの対処法
メディアプレイヤーのiTunesでは何らかの要因でバックアップが
できなくなったりバックアップからの復元が上手く行かない
ということがあります(>_<)
その場合基本的には自分で端末やアプリを調整して
バックアップを有効にしましょう◎
バックアップ不可となる理由には幾つかあるので
まずは簡単なものから試行して行くこととなります★
手始めとしてやるべきことはiTunesやデバイスの再起動です♪
些細なエラーが原因であればこれだけで解決できることもあります(^^)
保存先の関係で複数のデバイスを接続している場合には
全てのデバイスを再起動するのがポイントです!
次にiTunesのアップデートも有効な場合があります☆
中でもバージョンが最新から乖離していたようなケースでは
有効となることが多いです◎
また意外に多い問題としてバックアップデータ同士の干渉があります★
これが原因のケースの解決法は古いバックアップデータの削除、移動です♪
ここでは復元の対象となり得るであろう最新版をを削除しないように
注意する必要があります!
そして保存先を変更する方法も対処として有効な場合があるので
覚えておきましょう☆
外部デバイスを複数用意できる場合保存する端末を変えてやると
細かな相性の問題などが解決し上手く行く場合があります(^^)
これらの対処はバックアップできない場合のみならず
復元できない場合にも応用できますが、復元の場合はそもそもの
バックアップファイルの破損が要因の場合も考えられます◎
この場合は個人で対処出来る範囲では復元が無理なケースが多いので
諦めるかサポートへの問い合わせを考えましょう★
また復元に関してはバックアップが暗号化されている故に
アクセスできないという理由がネックになっている場合もあります♪
これを解決するには暗号の鍵となるパスワードが必要なのですが
問題はパスワードを忘れたといった場合です(>_<)
頻繁に使わないことも多い故に充分にあり得る厄介なケースと言えます!
解決方法としてはiTunesの変わりにiCloudを使うバックアップ復元方法です☆
ただしバックアップに関する仕様に異なる面があるので
単純に応用できないケースがある上にそもそもiCloudのアカウントが
無ければ使えないという問題があります×
この方法が使えないケースで且つパスワード忘れが原因の場合には
デバイスのデータを削除した後、新たなデバイスとして
認識させることによって暗号化を解くことが可能です★
ただし削除するデータの救出策なども考える必要があるので
適用は慎重に行いましょう◎

iTunesが同期できないときの対処法
iphoneやipodはiTunesがファイルの管理を担っているので
同期できないと音楽管理や最新状態の維持に支障が生じます☆
iTuneが同期できない場合は対処のやり方を段階的に試すことによって
解決できる可能性が高まるでしょう♪
最も簡単な対処法は普段とは別のUSBケーブルを使ってみる方法が有効です★
断線のほかにiphoneやipodとの相性も疑われますから
USBケーブルの交換は手軽な対処法となるでしょう(^^)
ケーブルを変えても解決しない時はWiFi設定を見直してから
接続してみるのも効果的です◎
多くのiphone、ipodユーザーは基本的WiFi接続ですし接続設定を
やり直すことで解決する場合も少なくありません!
ここまでで解決するのは初歩的な問題に限られますから
もう少し深刻な状態ではもっと踏み込んだ対処法が必要です(>_<)
iTunesを最新バージョンに更新する、それは初歩から深刻な問題にまで
解決効果を発揮する可能性を秘めています♪
初心者でも失敗の心配は小さく複雑な手順や手間を必要としないので
誰にでもおすすめできる対処のやり方の一つです☆
加えて最新バージョンのiTunes導入だけでは解決しなかったとしても
その後の設定や操作で解決する確率が上昇します(^^)
実際に同期できない状態が続く場合は設定からミュージックの項目を辿り
iCloudミュージックライブラリとiTunesマッチをオフに設定しましょう★
次にiphoneやipod上から同様に設定項目を辿って
アップルミュージックを表示の項目をオフにしてみます…
これでも駄目ならさらにiTunes上で編集から設定を経て一般の項目に
辿り付き、アップルミュージックを表示というチェックを外してみましょう◎
同期を複数回再試行する必要はありますが、大切な音楽を同期したり
また再び安心して使える結果に結び付きやすくなります☆
しかし深刻な場合はそれでも解決せずエラーを発して止まってしまう
ケースもあるでしょう!
深刻なエラーが発生した時はパソコンやiphone、ipod共に一度再起動して
iTunesやiOSのバージョンアップ、それにパソコンの更新を進めるのも
対処に役立ちます★
属性や権限設定が変わっていることもあるので、iTunesフォルダの
プロパティでは読み取り専用のチェックを外し
管理者権限で実行してみると良いでしょう!
この段階まで解決しないケースは稀で、大抵は順番に対処法を試みると
何処かの段階で同期の不調が回復します☆
回復の兆候がなく初期化しか手がなくなった時は、iTunes互換ツールの
選択が初期化をする前の最終手段です◎
iTunesを最新版にアップデートできない場合の対策方法
iTunesを最新版にアップデートすることで新機能を使えるようになるほか
不具合が解消されるケースも多々あります★
iphoneのアップデートを行うためにiTunesを最新版にすることを
求められるケースも珍しくありません!
このようにパソコンにインストールされているiTunesは
常に最新版にしておくのが望ましいです◎
アップデート方法は基本的には簡単でアップデート用のソフトを
常駐させている場合最新版がリリースされると通知を受けられます☆
常駐させていない場合でもiTunesを起動させると最初に通知してくれる
機能があります!
また通知がなかった場合でもメニューバーから行う操作で
アップデートが可能です★
たとえばwindowsの場合はヘルプから更新プログラムを確認すると
そのままアップデートを行えます(^^)
上記のように通常は難しくありませんがアップデートできないケースも
あるので注意しなければなりません…
まず最初に試すのはセキュリティソフトの機能をオフにすることです◎
セキュリティ機能によって最新版のインストールが阻害されている
可能性があるからです!
またダウンロード用のサーバーに接続できない状態になっているケースも
見られます☆
セキュリティソフトが未知の脅威に備えて阻害しているので
一時的にオフにすることで解決できます!
アップデートが終わったらオンにするのを忘れないようにしましょう◎
またパソコンの権限に関する問題が原因になっていることもあります(>_<)
windowsでは管理者でないと実行できない行為が設定されています★
ソフトをインストールしようとしても権限がないと不可能であることが
珍しくありません!
iTunesのアップデートも管理者の権限がないことで失敗している
可能性があります☆
その場合は管理者として実行してみてください♪
セットアップ用のファイルを右クリックするとその命令を選択できます★
上記の方法を試しても改善しない場合が見られますが
その場合古いバージョンをアンインストールしてから行うと
改善する可能性があります(^^)
iTunesだけでなく関連するソフトも削除したほうが良いケースも
あるでしょう☆
それらの古いプログラムが干渉しているケースがあるからです!
またOSに問題があるケースも存在します(>_<)
iTunesのバージョンアップによってOSが対象から外れるケースがあるので
その場合はOSをバージョンアップしましょう★
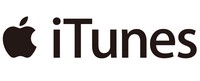
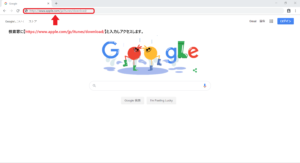






コメント