
マイクロソフトとは?
マイクロソフトとはコンピュータ用の
プログラムを開発しているアメリカの会社です。
OSと呼ばれる基本ソフトであるWindowsが有名ですが
ほかにもビジネスソフトやメールソフトなどを幅広くリリースしています。
まだ家庭にコンピュータが普及していない時代の
1975年に創業している歴史あるIT企業です。
パッケージからダウンロード販売へ◎
現在あらゆる会社や職場で稼働しているコンピュータは
ほとんどがWIndowsOSやビジネスソフトを搭載しており
意識していなくともマイクロソフトの製品を使っているはずです☆
はじめて電器屋さんの店頭でWindowsを見たときの衝撃は
今でも忘れられません!
以前はOSやソフトウェアはパッケージで販売されることが一般的でした★
しかし現在ではダウンロード販売が主流になっており
インターネット上で簡単に購入することや
アップデートすることが可能になっています♪

困ったときはサポートを活用★
パッケージの購入とは違いダウンロード販売に慣れていない人にとっては
難しい操作になることもあります×
そんなときはマイクロソフトのサポートセンターを利用しましょう♪
サポートセンターのウェブサイトには問題を解決するための
チュートリアルがあるだけでなく
問い合わせ先となる電話番号も記載されているため
電話を通じて疑問を解決することができるのです◎
指示に従って手元のパソコンを操作するだけなので
誰にでもダウンロード購入やアップデートが行えます☆
ほかにも何か困ったときはマイクロソフトのQ&Aやサポートを
上手に利用して乗り切りましょう★

マイクロソフトアカウントを新規に作成する方法♪
マイクロソフトアカウントを作ることによって、マイクロソフトの便利なサービスを
多数利用できるようになります◎
クラウドストレージが使えたり、各種アプリを自由にダウンロードできるなど
利用価値の高いサービスです!
ウィンドウズパソコンを持っている人なら早めに作成しておくことをおすすめします(^^)
作成方法についてはパソコンにOSをインストールする時
マイクロソフトの各サービスを利用時にそのサイトから登録する
パソコンの設定やアカウントの項目から新規に作成することができます☆
無事にアカウントが作成できているかについての確認方法も
パソコンの設定やアカウントを見ればわかります♪
初心者には少し難しいかもしれませんが慣れてしまえば簡単です★
パソコンで好きなタイミングに新規作成を希望するなら、ウィンドウズ10を例として
まず設定の画面を開きましょう◎
家族とその他のユーザーの項目を選択して、その他のユーザーをこのPCに追加を選びます!
サインインの方法についての案内がでますが下の方に追加するユーザーが
メールアドレスを持っていませんというリンクがありますので
ここをクリックするとアカウントの作成画面が登場します☆
氏名とメールアドレス、パスワードと使用する国を選んで次へのボタンをクリックしましょう★
その後に表示される項目は目的に合わせてチェックを入れたり外したりしてください(^^)
次へをクリックすれば、アカウントの新規作成は終了です♪
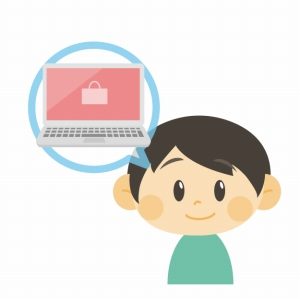
PINについて☆
新規作成したアカウントでサインインしようとすると、パスワードは時代遅れ
という画面が出てきてPINの設定を促される場合があります★
PINは4桁以上の数字を設定するもので、設定したパソコンとセットで使わなければ
サインインできない仕組みです!
パスワードよりも安全に使えるとマイクロソフトが推奨していますので
問題ないと考えたならパスワード変更してPINに切り替えてみましょう◎
マイクロソフトアカウントに登録したメールアドレスやパスワードは
変更することができます♪
アカウント変更方法としてエイリアスを追加することで
別のメールアドレスを登録可能です☆
こうすることで古いものでも新しいものでも一つのアカウントにサインインできます★
新しく追加したものをメインで使いたいなら、プライマリの設定をすれば
簡単に切り替えられます(^^)
メールが送られてくれば変更が終わります◎
アカウントのパスワードの変更方法
パスワードの変更についても、難しく考える必要はありません♪
設定のアカウントの項目にあるサインインオプションを開きましょう☆
鍵のアイコンが目印です!
アカウントパスワードの変更の部分にある、変更のボタンをクリックすると
パスワードの入力を求められます★
この部分には今現在使っているパスワードを入力してください…
忘れてしまったならこの入力画面に案内のリンクがありますので
そこをクリックして手続きを進めましょう◎
サインインをクリックすると、新規作成のパスワード入力欄が2つ出てきます☆
上の段の入力欄に変更予定の新しいパスワードを入力して
下の段には確認として同じパスワードを入力します!
8文字以上の英数字で、大文字と小文字、数字のほか
記号を組み合わせることができます♪
設定したパスワードは忘れずにメモしておくなど対策をしておきましょう★
次へのボタンをクリックすれば完了です!
わからないことがあれば、お問い合わせ電話番号を利用するのがわかりやすいですが
まずはマイクロソフトサポートの公式サイトを確認すると
解決できる場合がありますので訪れてみましょう☆
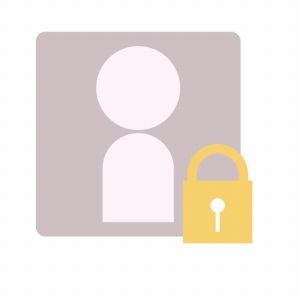









コメント