
brotherプリンターアプリ「Brother iPrint&Scan」とは
brotherプリンターアプリ「Brother iPrint&Scan」とはスマホで
ブラザーのプリンターを操作するためのツール(ドライバー)です。
iOS版(iPhone)とAndroid版の2種類があり、両方とも機能は同じです。
このアプリはApp StoreやGoogle Playから無料で入手できます。
このツールを活用すればスマホで保存した文書ファイルや写真をパソコンを
使用せずに直接印刷をすることができますし、スキャン・ファックスの
送受信・コピーなどの操作も可能です。
パソコンで操作をする際と同じようにインク残量を確認したり、印刷時に
何かの問題が発生した時の対処法を確認するのにも便利です。
brotherプリンターアプリ「Brother iPrint&Scan」のダウンロード方法★
brotherプリンターアプリ「Brother iPrint&Scan」はインターネット
上から簡単に入手する事が可能で、AndroidとiPhoneだけではなく
Windows Phoneでも使用でき、それぞれのOSで対応されています!
無料で入手しスマホやタブレット端末にインストール可能です☆
アプリを入手するには、Androidスマホの方はGoogle playを起動させます◎
検索用の入力画面に“brotherプリンター”と入力して検索を実行すれば
簡単に見つけることが出来ます♪
アプリを見つけたらタップして、「インストール」を押せば自動的に
インストール作業が開始されます★
インストール作業が完了した後はGoogle playを閉じておきましょう!
iPhoneの場合はApp Storeを開き、“brotherプリンター”のフレーズで
検索をすればiOS用のアプリを探し出す事ができます♪
アプリを見つける事が出来たらタップしてインストールしましょう◎
Windows Phoneの場合にはMicrosoft Storeから入手する事が可能です☆
アプリをインストールをするとホーム画面にアイコンが作成されるので
使いやすい場所に移動しておきましょう★
もしもアプリの更新版が公開された場合は、自動的にアップデート
作業が実行されます!
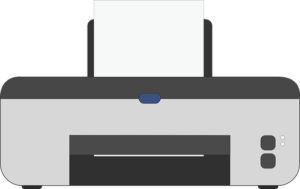
ネットワークに接続する◎
アプリを利用して印刷をする場合には、最初にスマホやタブレット端末と
ブラザー製のプリンターを接続する必要があります♪
Wi-fiの接続設定の仕方は、Wi-fiルーターのネットワーク名(SSID)と
パスワードを確認した上でルーターの電源をOFFにし、数十秒後に
再びONにします☆
プリンターを操作して無線接続ウィザードを押して、無線に
切り替えを行います!
ネットワークを受信したら一覧が表示されるので、利用しているルーターの
SSIDを選択してパスワードを入力しましょう★
本体の操作パネルに「接続されました」のメッセージが表示されたら
設定作業は完了です◎
接続に失敗した場合にはSSID・パスワードやWi-fiルーターをチェック
してから、もう一度最初からやり直してみましょう♪
次にアプリをインストールしたスマホ・タブレットの接続設定を行います☆
プリンターに設定したのと同じWi-fiルーターを利用してネットワークに
接続すれば、すぐに使用できます!
携帯電話会社の回線をご利用の場合は、ホーム画面にある設定を開き「接続」
に進み、Wi-fiルーター経由でインターネットへアクセスが行えるように
切り替えておきます☆
スマートフォン/タブレット端末からの印刷方法☆
オンライン接続設定ができたら、スマートフォン/タブレット端末に保存
されている文書や画像データの印刷を実行することができます★
印刷方法の手順ですが、アイコンをタップしてアプリ起動後に
「写真プリント」を選択します◎
「写真」「ドキュメント」のいずれかをタップするとデバイスに
保存されている画像や文書などのサムネイルが表示されるので、印刷を
したいものを選びます!
プレビュー画面が表示されるので内容を確認し、プリンターが正しく
選択されていることを確認しましょう♪
複数のブラザー製のプリンタが接続されている場合には、使用する
プリンターを選びます☆
最後にアプリの画面にある「プリント」のボタンを押せば、デバイスに
保存されているデータがプリンターに送信されて印刷が開始されます♪
印刷を実行する前に、プリンターに用紙やインクが補充されていることを
確認しておきましょう★
アプリを利用すればJPEG形式の画像以外にも、パソコン用のソフトで
作成したドキュメントも印刷をすることができます!
対応しているファイルの種類はテキスト(TXT)とPDFとMicrosoft Wordに
ExcelとPowerPointになっています◎
スマートフォン/タブレット端末で作成・編集した文書をパソコンに
送信しなくても直接印刷を実行することができるので便利です☆
印刷以外にもアプリを操作してスキャナーやFAXを利用することも可能です◎

パソコンからbrotherプリンターで印刷する方法♪
パソコンからbrotherプリンターで印刷をすることもできます!
Windows7以降なら、USB接続がされているプリンターのドライバーを
インターネット上から探し出し自動的に取り込める機能が利用できます★
プリンターを電源ONにし、USBケーブルで接続すればWindowsのシステムが
自動的にプリンターを感知しますので、表示された指示にしたがって
ドライバーをダウンロードしてインストール作業を進めます◎
プリンターをネットワークに接続している時や、インターネットに
接続していないPCを利用する時は、brotherの公式サイトへ行き自分で
ドライバをダウンロードしてPCに取り込まなければいけません♪
印刷をする方法ですが、写真や文書などのデータを専用のソフトでオープンし
各ソフトのツールメニューで「ファイル」「印刷」を選択すると
印刷が実行されます☆
ソフトウェアによってはプレビュー画面を表示する機能が利用できるので
印刷イメージを確認しておけば失敗を防ぐことができます◎
印刷を実行する前にプリンターの電源やUSBまたはオンラインの接続状況
用紙やインクが補充されていることを確認しておきましょう★




コメント