
Appleが提供するストレージサービス
iCloudとはiphoneやiPadなどのiOS端末でデータをオンライン上の
ストレージに保管・共有するサービスです。
iCloudを活用すれば写真などのデータをiCloud driveにアップして
他の人と共有したり端末の重要なファイルをバックアップしたり
端末のGPS機能を利用してパソコンや他の端末からiphoneの場所を
探すことができます。
今回はそんなiCloudについて紹介しましょう。
iCloudの使い方★
iCloudのサービスを利用する場合には端末を操作するかitunesが
インストールされているパソコンを操作して同期
(自動的にオンラインストレージと端末でデータを送受信する機能)
させておきましょう◎
iCloudのサービスは容量が5GBまで無料で利用でき、有料サービスに
アップグレードすればデータ容量を大きくすることができます☆
ちなみに有料サービスの料金は50GB以内であれば130円/円
200GB以内であれば400円/月です!
画像も管理するならばある程度の容量が必要になるでしょう(^^)
iCloudの使い方ですが最初にApple IDを開設してログインIDと
パスワードを取得します♪
アカウントを開設した時点で最大5GBまでの無料サービスが利用が
スタートします★
最初に端末の設定画面を開きiCloudを選択してApple IDにサインインしましょう◎
ブラウザでApple IDにログインしてからiCloud driveをクリックすると
iCloudのファイル操作ができるようになります☆
iCloudを手軽に使う方法は写真などのデータをiCloud driveにアップして
他の端末や他の人とデータを共有することです!
iCloud driveの使い方ですが端末を操作して設定画面でiCloudを選択し
「iCloud Drive」をタップしてスイッチのボタンをONにすれば
自動的にデータがiCloud driveに転送されます♪
転送するデータの種類ごとにスイッチをONまたはOFFに切り替えて
設定しておきましょう★

バックアップと復元について◎
万が一のときのためにもデータのバックアップはしっかりとって
おきたいところです(^^)
デバイスのバックアップ方法ですがパソコンを使用しない場合には
端末の設定画面でiCloudをタップします☆
メニュー一覧の中で「バックアップ」をタップし、スイッチをONに入れましょう!
Wi-Fi接続で自動的にデータがバックアップされます♪
バックアップデータを復元したい場合にはWi-Fi接続ができる環境で
デバイスの電源を入れてください★
直後に表示される「こんにちは」画面で「iCloudのバックアップデータ」を
タップし、画面の指示に従ってApple IDにサインインしてデータの種類を
選択すれば自動的に復元作業が開始されます◎

iPhoneを探す方法☆
デバイスのGPS機能をONにしていれば最新版のitunesが
インストールされたパソコンや他のiOS端末を利用してiphoneを
探すことができます!
MacやiOS端末であれば標準で位置表示機能が搭載されているので
Apple IDにサインインしてから設定画面で「iPhoneを探す」を起動しましょう♪
Windowsパソコンからiphoneを探す方法ですがブラウザを起動して
Apple IDにサインインしてください★
「iPhoneを探す」をクリックすれば地図上にデバイスの位置が表示されます◎
iCloudのホームページでは購入したコンテンツを家族みんなで使える
ファミリー共有についても詳しく紹介されています(^^)



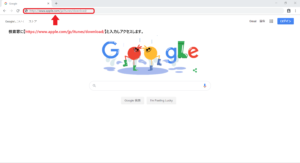

コメント