
brotherプリンタードライバーとは
brotherプリンタードライバーは、brother製品を使う際に必要となる
ソフトウェアです。
ドライバーはパソコンに接続したり、印刷を行う際に重要となる存在です。
また詳細な設定も可能となるので、プリンターを導入する時は必ずパソコンに
入れることが必要です。
設定は製品ごとに用意されていて、製品本来の性能が発揮
できるようになっています。
初期状態でも印刷はできますが、潜在能力を発揮できる状態にすることで
より詳細に突き詰めた出力が可能になります。
例えば用紙の大きさだけでなく、紙質に合わせて最良な出力を実現したり
インクの無駄を省くといったこともできます。
ソフトウェアの導入一つで使い勝手が変わるので、重要度は高く
無視できない存在だといえます。
brotherプリンタードライバーのダウンロード方法★
brotherプリンタードライバーは、brotherのサポートページで入手
することができます◎
各製品のページからでもダウンロードページにたどり着けますが
ソフトウェアダウンロードのページであれば、ここから絞り込んで
見付けられます!
brotherのホームページにアクセスしたら、ダウンロードからソフトウェアと
辿れば該当のページが開きます♪
使いたい製品機種のカテゴリを選択して、次に製品名を
探してクリックします☆
パソコンのOSの種類やバージョンの選択肢が表れるので、使用している
環境に合わせたものを選びましょう!
ソフトウェアはOSに合わせて作られていますから、異なるバージョンを
選択してしまうと、導入できなかったり正しく動作しなくなります★
パソコンの環境が詳しく分からない時は、システム情報を表示して
確認するのが基本です♪
brotherのホームページでは、OSの確認方法について紹介しているので
これを参考にすると役立ちます◎
製品機種に合わせて選択肢を選んだ後は、提供されているソフトウェアの
一覧が表示されます☆
フルパッケージはひとまとめになったセットで、迷わず全ての
ソフトウェアが入手できます♪
今回の目的はドライバーなので、プリンタードライバーを選択して
パソコンに保存します★
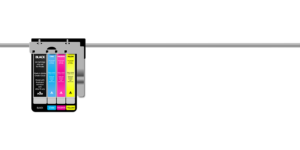
brotherプリンターのWi-fi接続設定方法!
Wi-fi接続設定は、無線接続に対応しているプリンターで必要な設定です☆
PCと無線で接続する場合は、アクセスポイントやルーターを経由して
繋ぐことになります♪
まずはPC側をアクセスポイントなどに接続して、インターネットに繋がる
状態にしましょう★
一般的にはIPアドレスや接続に必要な情報など、いくつかの項目を
設定するだけと簡単です◎
自動で設定してくれる機能を有する機器も珍しくないので、Wi-fi接続設定の
ハードルは低めです!
肝心なのはbrotherプリンター側で、こちらをアクセスポイントに認識
させたり、相手側と通信できるようにすることが大切です♪
最初にPCの無線接続を有効にしてから、プリンターを起動したり
アクセスポイントと通信を始めます☆
brotherは、Wi-fi接続設定用のソフトウェアを公開しているので、これを
入手して活用すると便利です◎
設定は画面の指示に従って、順番に進めて行く形式となっています★
初心者に難しいファイアウォールの設定も自動で行ってくれるので
無線接続の設定が難しい時は、積極的に活用することが
ポイントとなります♪
途中でUSBケーブルの有無が問われますが、ここで持っていないと答えると
無線接続モードでセットアップが進みます☆
身近にあるアクセスポイントの一覧が提示されるので、接続したい対象を
選んで通信が確立できれば準備完了です!
ご使用のOSバージョンの確認方法◎
ドライバーを入手したり設定するには、使用しているOSのバージョンを
確認することが不可欠です!
Windowsであれば、スタートメニューやPCアイコンにあるコントロールパネルの
中のシステムとセキュリティを開きましょう♪
開いたらシステムを選ぶだけで、自身が使っているPCのバージョンを
確認できます★
メジャーバージョンは大きなロゴで、32bitか64bitはシステムの種類の
項目を見ると分かります◎
Macの場合はデスクトップのAppleメニューから、このMacについてを
選択するだけです☆
このMacについてという名前なので、文字通り使用中のMacに関わる情報が
全て表示されます!
確認を行うのはMacOSの種類とバージョン情報になります★
その他の情報は必要ないので、確認する項目を予め理解しておくことが重要です!
バージョンを確認したらbrotherのホームページにアクセスして、該当の
ドライバーを入手すると、プリンターが使えたり詳細な設定が
できるようになります◎
Windowsの場合はOSのバージョンに加えて、bitの項目も確認したり
合わせることが必要なので、必ずチェックしてからドライバーを入手しましょう☆

brotherプリンターアプリ「Brother iPrint&Scan」とは♪
brotherが提供するプリンターアプリは、スマホ向けに特化した
無料の純正製品です☆
アプリの入手先は、Androidの方はGoogle play、iPhoneの方は
App Storeからとなります◎
brother製のプリンターに特化しているので、スムーズに接続したり
印刷が行えます★
具体的な機能は無線を使った印刷、あるいは書類のスキャンや
ファクスの送信などです!
一つのアプリに多機能が集約しているので、プライベートは勿論オフィス
でも活用の余地があります◎
このアプリのホーム画面はシンプルで、使いたい機能がひと目で
分かるようになっています♪
スマホを起動したら該当のアプリを選んで、表示されたホーム画面から
使いたい機能を選ぶ流れです★
プリントは写真やドキュメントに加えて、クラウドサービスにウェブページの
出力にも対応しています!
クリップボードの内容をそのまま印刷したり、カメラで撮影してから
出力する使い方もできます♪
AndroidとiPhone共に、高精細な画面で印刷前にプレビューしてから
用紙への出力が決められます☆
一方のスキャンは、プリンターに用紙をセットする手間はあるものの
スマホの画面で一通りの操作が完了します◎
プリンター本体やパソコンから操作するよりも、簡単かつ手軽に
活用できるようになるのがアプリの魅力です!
Google playもApp Storeでも常時無料公開なので、何時でも
手軽にお試しできます♪




コメント