
WinZipとは
WinZipはコーラルが開発、販売するフリーソフトです。
WinZipは無料ダウンロードが可能でパソコン内でのファイルの
圧縮や解凍が可能です。
ファイル形式は主にPKZIP形式のものを前提としていますが
ファイルごとにパスワードを設定したりと管理設定がより充実しています。
Windowsにももちろん対応していて日本語版であればパソコン初心者でも
気軽に活用していくことが出来るようになっています。
今回はそんなWinZipの使い方を中心に紹介しましょう。
WinZip のダウンロード方法♪
WinZipのダウンロード方法について、まずは日本語版のものであれば
「窓の杜」というサイトからダウンロードしていきます★
窓の杜はWinZipの他にも体験版などフリーソフトが充実していますが
まずはトップページから該当のソフトを探していきましょう◎
窓の杜ならばウィルスなどの心配もなく、安心して利用できます(^^)
すぐに見つけることができない場合には検索からウィンジップを
さがすのがおすすめです☆
その後該当のページから「ダウンロード」を選択していきます!
するとファイルがパソコンに保存されるのでそこからファイルを「実行」
後は画面の説明通りに作業を進めていきましょう♪
こうしたインストール作業はすべて無料で行うことが出来るので
別途料金が必要になることはありません★
大きすぎるファイルを圧縮すれば電子メールに添付してファイルを
送付することも可能です◎
また圧縮されたファイルを開く際にはよりスピーディーに解凍作業が
可能になるというわけです☆
一見すると難しい作業のように思われますが、まずはウィンジップの
フリーソフトをパソコン内に取り入れることから始めていきましょう!
ちなみにウィンジップのサービスが無料で利用できるのは
最初の1か月だけです♪
そこからは有償のサービスとなるので注意していきましょう★

使い方・解凍方法◎
ウィンジップの具体的な使い方について解凍作業を行う際には
まずウィンジップを起動させることからはじめます☆
ソフトが起動すると画面が表示されますが解凍時にはこの画面の上部
「Open」を選択しましょう!
そうするとファイルを開くためのウィンドウが表示されるので
そこから該当のファイルを選択します♪
画面にはファイルの種類を選択するところがありますが
ここは選択肢の中から「all files」を選択していきましょう★
圧縮ファイルにパスワードが設定されている暗号化ZIP圧縮ファイルの
場合には、ここでパスワードの入力画面が表示されます◎
指定されたパスワードを入力すれば問題なく解凍が可能です☆
一つ一つのファイルを暗号化することが出来るウィンジップは
それだけ管理能力が高いという点が魅力でしょう!
一見すると難しい作業のように思われるかも知れませんが慣れてしまえば
問題ありません♪
外部に知られたくないファイルなど、セキュリティのためにも
パスワード機能を覚えておきたいですね(^^)
ここまでのサービスはすべて無料で利用することが出来るので、まずは
どんな手順で使っていくのか、試していくことからはじめていきましょう★
ダウンロードが終わった段階で、いくつかのファイルを圧縮
そして解凍してみるのがおすすめです◎
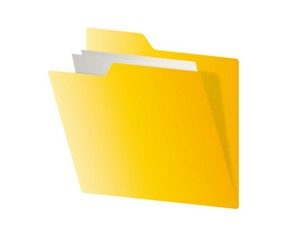
WinZip Driver Updaterの削除方法(アンインストール方法)☆
WinZip Driver Updaterを削除するためにはまずWindowsの
タスクマネージャーを開いて「winzipdu.exe」のファイルを強制的に
ストップさせます!
その後コントロールパネルを開いて該当のソフトを
アンインストールしていきましょう♪
コントロールパネルから「プログラムのアンインストール」を選択
ページ内からWinZip Driver Updaterをクリックしてください★
その時点で「アンインストール」を選択すればパソコン内からソフトを
削除することが出来ます◎
具体的な削除方法はこれ以外にもありますが、初心者でも確実にソフトを
削除していきたいという場合にはこの方法をお勧めします☆
操作方法はwindows10でも他でも同じです!
ちなみにWinZip Driver Updaterの購入契約をしてしまった場合
削除をしても定期的に料金は支払われる仕組みになっています(>_<)
無駄な支払いを行わないようにしたいところです…
まずは公式サイトで購入履歴は残っているのかどうか、そして更新を
キャンセルは可能なのかどうかをチェックしてください★
英語だけでなく日本語版のカスタマーサービスも利用することが出来るので
ソフト削除の際には一緒に確認をしておくとよいでしょう◎
WinZipの購入☆
ここで挙げた解凍ソフトはwindowsだけでなくmacやiphoneでも
利用することができます!
ただ最初のうちは無料ですが定期購入の契約をしてしまうと年額4406円の
料金が必要になってきます♪
この価格でファイル圧縮、解凍のサービスを継続して利用できる
というのであれば決して高すぎることはありません★
とはいえ少しでも経費を抑えたいという人や無駄なお金をかけたくない
という人は有償サービスの契約をしないように注意していきましょう◎
WinZip Driver Updaterのソフトがパソコン内に入っていると定期的に
windowsのドライバ診断を行い有償版のウィンジップ購入を促す表示が
なされます☆
中には診断結果に問題がないのにも関わらず購入を促すメッセージも
含まれるのでとりわけ注意が必要です!
パソコン内にすでにWinZip Driver Updaterがインストールされている
場合には、ひとまずこのソフトを削除していくことです♪
その上で有償版のウィンジップが必要だという場合には公式サイトを
通して購入をしていきましょう★
有償版の場合でもインストールの方法は先に挙げた方法と同じです◎
表示の通りに作業を進めていけば大きなトラブルもなくサービスを
利用することが出来ます☆
WinZipのホームページではナレッジベースやよくある質問なども
用意されているので、必要な人は活用するとよいでしょう(^^)




コメント