Adobe Reader DC
Adobe Reader DCはPDFリーダーの一つです。
このソフトの開発元ではAdobe Acrobatと呼ばれるPDFファイルの作成や
編集などができる製品を販売していますが、ここから閲覧と印刷の
機能のみを抜き出して無料ダウンロードソフトとして構成したもののが
Adobe Reader DCです。
このソフトは度々セキュリティホールが発見されるため使用をする場合は
常に最新版にアップデートされた状態にしておくことが推奨されます。
今回はそんなAdobe Reader DCについて紹介しましょう。
Adobe Reader DC のダウンロード方法★
Adobe Reader DCは公式配布サイトから最新版を無料で手に入れることができます◎
ダウンロードの手順はとても単純で公式配布サイトを訪れると自動的に
現在使用しているOSや言語が判定された後、それに合ったインストーラーが
選択されます☆
こちらでOSに合わせて選ぶなどの手間がなく、確実にOSにあったものが選ばれるので
初心者でも安心でしょう(^^)
あとは「今すぐインストール」と書かれている部分をクリックするだけで
しばらく待てばダウンロードが始まります!
この手順はWindows PCであってもそれ以外のOSが入った端末であっても一緒です♪
もしWindows PC以外の環境にAdobe Reader DCをインストールしたいのであれば
「別の言語版または別のオペレーティングシステムをお持ちですか?」と
書かれている部分をクリックします★
すると別の画面に切り替わるので手順にしたがってOS、言語、バージョンを選べば
それに合うインストーラーを入手することができます◎
なおダウンロードをする際には提供オプションを有効にするかどうかを
決めることができます☆
もし有効にすれば無料のセキュリティソフトも一緒にダウンロードされ
その後インストールをすればパソコンのセキュリティの状態について
いつでも診断を受けられるようになります!

インストール方法◎
Adobe Reader DCのインストール方法は簡単です★
手に入れたインストーラーを起動し画面に表示される指示に従って
操作していけばソフトウェアを構成するファイルのダウンロードが始まり
全て揃ったらインストール作業がはじまります♪
無事に完了すればWebブラウザが起動してインストールが完了したことを
示す画面が表示されます☆
もしインストールができない場合はまずインターネットに接続されているか
どうかを確認しましょう!
公式配布サイトから入手できるのはオンラインインストーラーと呼ばれるもので
必要なものはすべて開発元が設定しているサーバーから取得する形になっています★
そのためインターネットに接続していなければ必要なファイルを
手に入れることができません×
また普段使用しているインターネット回線によっては日中から
夜間にかけての回線が混雑する時間帯にインストールを試みると
速度が遅くてなかなかファイルが落ちてこないことがあります!
このような場合はいったんインストールをあきらめて回線が空いている
時間帯に再度試みてみましょう♪
もしインストールに失敗する場合は開発元のFTPサーバーに置かれている
オフラインインストーラーを手に入れて実行するとうまくいく可能性があります☆

アップデート方法!
Adobe Reader DCのアップデート方法は簡単です★
まずインターネットに接続されている状態でヘルプメニューから
「アップデートの有無をチェック」をクリックすれば
最新バージョンがあるかどうかの確認を行います◎
このとき開発元がすでに最新版の配布を行っている場合は
「利用可能なアップデートがあります」と表示されるので実行したいときに
「ダウンロード」を選択すれば必要なファイルの取得が始まります☆
しばらく待つと準備ができた旨のメッセージが画面上にバルーン表示されるので
それをクリックした後「インストール」のボタンを押せば処理が始まり
少し待てばアップデートが完了します♪
場合によってはアップデート完了後に再起動を求められることがあるので
他に起動しているソフトをすべて終了させてから再起動を選択しましょう!
上記の方法でうまくいかない場合は開発元の公式サイトでも
アップデーターが配布されているのでそれを手に入れて実行し
それでも失敗する場合はいったん端末上からAdobe Reader DCを削除した後
最新版をインストールしましょう★
なおアップデート無効にして使用したい場合Adobe Reader DCの設定画面から
無効にする方法はないためレジストリキーを変更して対応することになります◎
使い方☆
Adobe Reader DCでPDF文書を閲覧するにはファイルメニューから
「開く」を選択してPDFファイルを選ぶかエクスプローラーから開きたい
文書を選択し、右クリックメニューの「プログラムから開く」から
Adobe Reader DCを選びます♪
もしPDFファイルを開く既定アプリとして指定していればPDFファイルを
ダブルクリックをするだけで起動し文書の内容が表示されます★
もし開いている文書を保存したいのであれば画面上部の
フロッピーディスクの絵をクリックしファイルを選択するウインドウが
表示されたら好きな名前をつけて「保存」を押します◎
またPDF文書を印刷したい場合はプリンターの絵が描かれている部分を
クリックし、設定画面が出たら使用するプリンターおよび印刷設定などを
済ませた後、用紙の大きさや向き、範囲などを設定して「印刷」ボタンを
クリックすれば実行されます☆
Adobe Reader DCでできることは基本的にはこれだけです!
もしPDFファイルに文字入力や図形描画を直接行いたいのであれば
PDF Packと呼ばれる有償のオンラインツールを使用するかAcrobatを
購入する必要があります♪
Adobe Reader DCのホームページでは無料版とPro版の機能の比較表があるので
参考にしてはいかがでしょう?
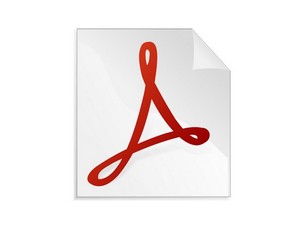
[csshop service=”rakuten” keyword=”Adobe” category=”” sort=”-reviews” pagesize=”15″]



コメント