
iTunesを最新の状態に
iPhoneやiPadなどのiOS系の携帯端末ユーザーであればitunesは
必須のアイテムで無料で入手することができます。
iOS系の携帯端末を入手したらパソコンに必ずインストールして
最新版にアップデートする必要があります。
WindowsとMacパソコンともインターネットに接続されている状態であれば
無料でソフトをアップデートすることが可能です。
必要に応じて更新プログラムのデータをダウンロードして
インストールします。
今回はiTunesを最新版にアップデートする方法を具体的にご紹介しましょう。
アップデート方法★
Windowsパソコンを利用している場合のアップデート方法ですが
itunesを起動してウインドウ上部のメニューバーの「ヘルプ」を
クリックし「更新プログラムを確認」を選択します◎
自動的に最新版かどうかチェックする作業が行われ
もしも更新プログラムがあれば画面の指示にしたがって
アップデート作業をしましょう☆
簡単な操作でアップデートできます♪
Macパソコンにインストールしている場合はApp Storeを開きます!
ウインドウ上部に表示される「アップデート」を開いてアップデートの
有無をチェックしましょう!
もしもアップデート一覧の中にitunesがあれば「インストール」を
クリックします★
「インストール」をクリックすれば自動的に更新プログラムを
ダウンロードしてアップデート作業が行われます◎
アップデート一覧の中にOS(システム)が含まれていた場合は
最初にシステムファイルのアップデート作業を済ませるようにしましょう☆
これで最新版に無事にアップデート完了です(^^)

Windows 7以前のバージョンに関する注意点!
Windowsパソコンを使用している場合itunesの「ヘルプ」メニューから
アップデートが出来ない場合があります★
macではこういった心配はないのですがWindowsでもしアップデートできずに
困っているならば下記を参考にしてみてください(^^)
アップデートが出来ない原因として考えられることはWindowsの
システムが最新版でないか Windows 7以前のバージョン(XPまたはVISTA)を
利用していることです◎
Windows 7以降のバージョンであればWindowsのシステムを最新の状態に
してからOSを再起動し、再度アップデート作業を行うことができます☆
WindowsXPやVISTAでitunes 12.1.3をインストールしている場合には
ヘルプメニューで自動的に更新プログラムをインストールすることが
できません!
このような場合にはitunesの公式サイトから更新用のプログラムを
ダウンロードしてパソコンに保存します♪
ダウンロードしたプログラムをクリックして起動し手動で
インストールするようにしましょう★

Windows7以降でアップデートできない場合☆
Windows 7以降の最新版であっても「ヘルプ」メニューでアップデートが
出来ない場合があります!
アップデートが出来ない原因としてディスクに大量の
キャッシュファイルが溜まっていることが考えられるでしょう◎
このような場合には「ディスククリーンアップ」機能を利用し
不要なキャッシュファイルやバックアップファイルを消去してから
再度アップデート作業を行ってみてください★
iTunesのアップデートの関連情報はAppleのホームページでも確認できます♪


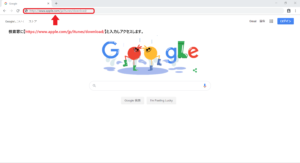






コメント