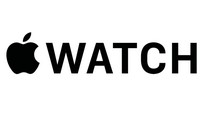
Apple Watchを買ったらまずやっておくこと
Apple Watchを購入したら初期設定やペアリングをする必要があります。
初期設定では使用する言語・Apple ID・パスコード・位置情報サービス
Siriなどの設定を行ないます。
今回はApple Watchの初期設定とペアリングの方法について
詳しく紹介しましょう。
iPhoneとのペアリングのやり方★
まずApple Watchの側面にあるサイドボタンを長押しして電源をオンにします◎
ペアリングしたいiphoneを近づけてiphoneの画面に表示される
「続ける」をタップしましょう!
言語と地域の設定画面が表示されたら使用したい言語と地域を
それぞれ選択します☆
次に「ペアリングを開始」が表示されたらそれをタップしましょう♪
今度はiphoneのホーム画面上にある「Apple Watch」アプリを起動し
「マイウォッチ」タブから「ペアリングを開始」をタップして
カメラを起動させます★
Apple Watchにはペアリング用の画面が映っていますのでそれをiphoneの
カメラで読み取りましょう◎
確実にiphoneのカメラに入るようにファインダーを合わせて下さい☆
上手く読み込むことができればApple Watchとiphoneのペアリングが
成功します!

バックアップからの復元や装着の設定について◎
これまでにApple Watchを使っていたのならiPhoneにバックアップが
あるはずなのでそれを元に設定を復元することも可能です♪
バックアップから復元するには「バックアップから復元」を選択します★
画面にバックアップが表示されますので復元したいバックアップを
選びましょう!
その後もまだ設定しなければならないことがあります☆
まず「装着する腕」と「利用規約」です◎
「装着する腕」は「左」と「右」がありますのでどちらかを決めましょう♪
利用規約は内容を確認してから「同意する」をタップします★
次の画面で再確認が表示されたら「同意する」をタップしましょう!
利き手が選べるのは左利きの人にとって嬉しいですね(^^)

アカウントとの連携☆
次に「Apple ID」と「itunes Store」と「共有される設定」の
設定に入ります◎
使用しているApple IDが表示されますので「パスワードを入力」を
タップしてパスワードを入力します★
もしも設定しない場合は「この手順をスキップ」をタップしましょう!
次に「itunes Store」のパスワードも同じように設定します♪
その後に「共有される設定」が表示されるので内容を確認してから
「OK」をタップしましょう☆
次に「パスコード」「緊急SOS」「モバイル通信設定」を設定します◎
「パスコード」はロックを解除するために必要で「緊急SOS」は
確認画面を見てから「OK」をタップしましょう★
「モバイル通信設定」は通信キャリアでのプランの詳細を表示します!
「モバイル通信設定」については後からでも設定できます♪
続く画面には「利用可能なAppをインストール」と表示されますので
「すべてをインストール」をタップしましょう☆
「すべてをインストール」をタップすると同期が始まります◎
同期が終わると初期設定は完了です♪
搭載されたwatchOSはアップデートを重ねることでさらに賢くなっていきます★
Apple watchの設定で躓いたらホームページにあるサポートコミュニティを
参考にしてはいかがでしょう?

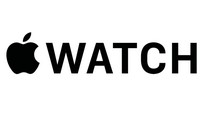
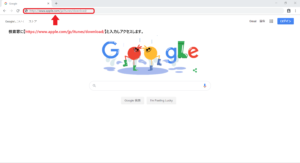







コメント