
iPhoneなどアップル端末にかかせないiTunes
パソコンからiphoneやiPad、iPodなどに音楽を取り込むためには
itunesが必要となります。
その際にはWindowsとアップル製ではパソコンにインストールする方法が
違うのでやり方を把握しておくことが大切です。
今回はiTunesをパソコンにインストールする方法について
詳しくご紹介します。
Windowsでのインストール方法★
まずWindowsを利用している人はインターネットに接続されていることが
必要です◎
そしてアップルのホームページからitunesのインストーラを
ダウンロードします!
これはダウンロードページを開き今すぐダウンロードを選択して
保存を名前を付けて保存に変え、デスクトップを選択して保存を押せば
ダウンロードが始まるので終わるまで待ちましょう☆
これによりパソコンにインストールする準備ができます♪
インストールの手順はデスクトップに保存したセットアップファイルを
ダブルクリックするとセキュリティの警告が出ますがそのまま実行しましょう★
そうするとiTunes へようこそが表示されるので次を選択し
既存の言語を選びインストールするを押すとインストールが始まります◎
インストールするにはしばらくかかるので待つことになりますが
その際にユーザーアカウント制御が表示されたらはいを押しましょう☆
そしてインストールが終わったら完了を押します!
WindowsではこれでiTunesのインストール完了です(^^)

MACの場合と最初にやっておきたい設定◎
OSがWindowsではなくMACを利用している場合には上記と違ってきます!
MACの場合にはすでにitunesがインストールされているので
ホームページからインストーラをダウンロードする必要がありません×
しかしどちらも注意しなければいけないことが最初の設定になります★
デフォルトの設定では自動同期するとなっており、これはパソコンの
データが自動的にiphoneやiPad、iPodなどに同期されてしまい
データが上書きされてしまうことがあるためです(>_<)
そのためインストール後初めて利用する際には後悔しないためにも
自動同期をしないようにする必要があります♪
デスクトップのitunesをダブルクリックし起動すると
iTunes ソフトウェア使用許諾契約が表示されるので内容を確認したうえで
同意を選択しましょう☆
その後また同意するが表示されるのでクリックすると
初めてiTunesの画面にうつり、編集から設定を選びデバイスを選択します◎
iPod、iPhone、および iPad を自動的に同期しないに
チェックをしOKを押してください★
これで設定が反映され、意図しない同期を防ぐことができます(^^)

パソコンとデバイスを接続後☆
付属のケーブルでパソコンと接続するとドライバが自動的に
インストールされます!
前にitunesを利用していた場合には新しい iPhone として設定と
このバックアップから復元の二つの選択肢がでるので
どちらかにチェックを入れて続けるを選択しましょう◎
そうすると開始というボタンが出てくるので概要画面が表示されたら
操作完了です♪
MACの場合はiTunes ソフトウェア使用許諾契約を同意した後
編集から設定を選ぶのではなくitunesから環境設定を選びデバイスを
選択することになります★
ちょっとした違いですわからなかったりするのできちんと
把握しておきましょう!
itunesは無料ダウンロードできるのでiPhoneやiPodなどがなくても
利用することができます◎
CDから音楽を取り込んでパソコンで聞きたいときなど便利に
利用することが可能です☆
そのため将来的にiPodなどを買う可能性があるのなら
インストールしておくと便利でしょう♪
iTunesのホームページではiTunesを使用する環境に必要なスペックが
詳しく紹介されています!



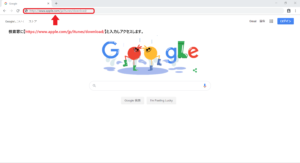

コメント