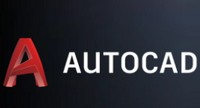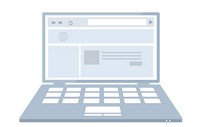WinX DVD Authorとは
WinXのAuthorはフリーソフトで、変換ソフトで編集されたMP4、AVIなどの
ビデオファイルを家庭用DVDプレイヤーで見ることができるように
DVDに焼くことが可能です。
これを利用すればスマートフォンなどで撮影した子供の運動会の動画や
旅の思い出などの動画を、家族みんなでリビングのテレビの大画面で
楽しむことができます。
今回はそんなWinX DVD Authorについて詳しく紹介しましょう。
このDVDオーサリングソフトウェアは無料ダウンロードをすることが出来
windows10にも対応していますので大変使い勝手がよいフリーソフトです。
無料ダウンロードを行う際に言語を選択するのですが、このとき日本語を
選択すればAuthor起動時の初回から日本語版になっているので
誰でも簡単に使いこなすことが出来ます。
WinX DVD Authorのダウンロード方法☆
ウィンエックスDVDオーサーは自分で撮影した動画を簡単にDVDにすることが
出来るソフトです!
同時に複数の動画ファイルをDVDに入れることが出来ますので
無料ソフトをうまく活用されるとよいでしょう♪
結婚式の映像や子供の誕生日会の映像などをDVDに入れておじいさんや
おばあさんにプレゼントすると喜ばれます★
ユーチューブの動画もDVDに入れることが出来ますので活用方法は色々です◎
ウィンエックスDVDオーサーのダウンロード方法は公式サイトから
ダウンロードを行ってください☆
公式サイトなら変なウイルスを心配することもなく安心です(^^)
無料ダウンロードをクリックすると自動的に画面が現れますので
説明に従って進んでいくと簡単に行うことが出来ます!
言語を選択する際に日本語版をクリックしてから無料でインストールを
行いましょう♪
パソコンが自動的に再起動されてウィンエックスDVDオーサーの画面が
現れますので、ダブルクリックをするとインストールが自動的に
開始されていきます★
日本語は初回起動時から対応されていますが、もしデフォルト状態で
日本語以外の言語になっていた場合は、メイン画面左下に?ボタンがあるので
クリックを押しましょう◎
すると言語を選択する画面が現れるのでJapaneseをクリックしてください☆

使い方・DVD作成方法!
無料版ウィンエックスオーサーをダウンロードしパソコンにインストールを
行ったら、実際に書き込み作業して自分だけのオリジナルDVDを
作成してみましょう♪
ビデオオーサーボタンをクリックした後に作成ウィザードを起動します★
+ボタンをクリックするとビデオファイルの追加を行い
-をクリックすると削除、↑をクリックすると前に進み
↓をクリックすると後ろに進みます◎
空のDVDの空き容量も確認することができますので長い動画の場合は
時間を確認しながら編集作業を行うと良いでしょう☆
次にスクリーンサイズの選択を行いますが、標準スクリーンか
ワイドスクリーンを選択することが可能です!
メディアの種類の選択では片面一層式か片面二層式のどちらかを
選択することができます♪
動画編集では不要部分をカットすることも出来、開始位置と終了位置を
スライダーバーで編集するか時間を入力して設定を行うことも可能です★
編集作業が完了したらいよいよ書き込み作業です◎
ファイルをすべて追加と書き込みオプションの設定を行った後
>>ボタンをクリック、ウィザードを実行し、生成するにチェックを
入れると実行されていきます☆
仕上がったDVDはテレビ内蔵のプレーヤーや一般のプレーヤーなどで
再生することが出来ますし、パソコンでコピーすれば複製も作ることが
可能です!
家族の思い出を両親や祖父母にいつでも見せてあげることも出来ますね♪

使い方・動画編集★
ウィンエックスオーサーで動画編集を行うことも出来ます◎
例えば子供の学芸会で演技が始まるまでの待ち時間などが入っていると
DVDにした時にとても無駄な時間になります…
また無駄な時間がたくさん入っているとDVDに記憶できる時間が
限られてきますので、不要な映像は出来るだけ部分的に取り除いておくと
録画時間を増やせるのはもちろん、見たい映像だけを見ることができるので
大変効率的です☆
この無駄な時間をカットすることができるのがカット編集という作業です!
ウィンエックスオーサーにはカット変種作業がありますので不要な部分を
削除することもできます♪
ビデオファイルの追加、作成ウィザードの編集のタブを選択しましょう★
次にパソコンの画面から映像を再生させ、画面を確認しながら開始時間を
カウントし始めるので不要な部分の開始位置と終了位置をスライダーバーで
入力して設定を行うといらない部分を削除することが出来るでしょう◎
開始時間と終了時間については自分で手入力を行うことが出来ますので
時間が分かれば直接入力してもかまいません☆
編集作業が終わったら次へ進むボタンをクリックして書き込みウィザードを
次に進めていきましょう!
iPhoneなどスマホで撮影した映像をDVDに書き込む方法♪
WinX DVD Authorソフトを使えばスマホやiPhoneで撮影した動画も
DVDに書き込みを行うことができますので、リビングのテレビで
楽しむことが出来るでしょう★
WinX DVD Authorはほとんどすべての携帯用動画に対応していますので
DVDに焼き増しすることも可能です◎
まずは携帯動画のデータをパソコンに取り込んでいきましょう☆
WinX DVD Authorソフトを立ち上げ、ブランクのDVDを挿入し
ビデオオーサーを選択します!
+ボタンから携帯のビデオファイルを選択し追加を押すとDVDに
取り込みたいデーターを選択していくことが出来ます♪
DVDにデーターを入れる作業は1つ1つ行うのではなく同時に二つ以上の
ビデオを追加していくことが出来ますので、入れたいものがあれば
すべて選択しておくとよいでしょう★
すべて選択した後は>>ボタンをクリックします◎
次の画面では背景音楽や背景画像を選択することが可能ですので
映像にある音楽を付けるとさらに内容もグレードアップしてください☆
編集作業が終わったらStartボタンをクリックするとDVDの作成が
始まりますので、書き込み作業が終わった後はさっそくリビングの
テレビでうまく取れたかどうかビデオ鑑賞をしてみましょう!
WinX DVD AuthorのホームページではさまざまなHow to記事の一覧が
掲載されているので利用の際に参考になるますよ(^^)