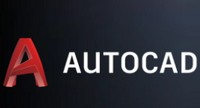Kaspersky Free(カスペルスキーフリー)とは
Kaspersky Free(カスペルスキーフリー)とはカスペルスキーが配布する
フリーソフト(セキュリティソフト)です。
Kaspersky Freeはファイル保護・クラウド保護・Web保護
インスタントメッセンジャー保護・メール保護機能が利用可能で
動作が軽快で非常に高い検出力を持ちます。
これは期間限定の無料お試し版ではないので無料で使用し続けることが可能です。
公式ブログによると日本語版をリリースする予定がない事が
明記されているため、英語版を無料ダウンロードで入手する必要があります。
ちなみにKaspersky Freeに対応するWindowsOSは7/8/8.1/10です。
今回はそんなKaspersky Freeの使い方について紹介しましょう。
カスペルスキーフリーのダウンロードとインストール方法★
Kaspersky Freeのセットアッププログラムは、英語版の公式サイトから
入手することが可能です◎
公式サイト(英語)のトップページ画面の下の方にスクロールして
左下のHome Products一覧のKaspersky Freeをクリックすると
ダウンロードページが表示されます☆
「Kaspersky Free」と書かれたすぐ右側にあるDOWNLOAD NOWのボタンを
クリックして進むと実行形式のセットアップ用ファイルを無料で
ダウンロードすることができます!
ファイルを入手したらデスクトップなどに保存しておきましょう♪
セットアップファイルを入手したらインターネットが接続可能な状態で
プログラムを起動してインストール作業を開始します★
作業を開始する前にはそれまで使用していた他のセキュリティソフトを
削除または機能を停止に設定しておく必要があります◎
作業が完了した後であればダウンロードしたセットアップ用の
プログラムを削除しても構いません☆
常駐型のセキュリティソフトは毎回操作を行う訳ではないので英語表記でも
特に問題は無いのですが、日本語版のデータに置き換えをすれば
日本語表示に切り替えることが可能です!

使い方・①日本語化する方法♪
英語版のKaspersky Freeを日本語化させるために製品の
無料体験版(日本語)に含まれるデータと置き換える方法をご紹介します★
やや難しい内容になりますが、この手順で日本語化が可能です(^^)
英語版のKaspersky Freeをインストールする前に日本語の無料体験版を
ダウンロードしてインストールします◎
次にCドライブ内のProgram Files\Kaspersky Lab\Kaspersky Internet Security内にある
「skin」をフォルダごとデスクトップなどの他の場所に保存しておきましょう☆
skinを保存したらWindows設定画面のアプリ一覧で無料体験版を
削除してからパソコンを再起動します!
再起動後に英語版のKaspersky Freeをインストールしましょう♪
アイコンを選択してKaspersky Freeの操作パネルを開き
設定(左下の歯車)ボタンを押してから左下のAdditionalタブを開いて
Self-Defenseに進みます★
Enable Self-Defenseのチェックを外してセルフディフェンス機能を
一時的に無効にしておきましょう◎
日本語化の作業が終了したらもう一度有効にしておきます☆
次にC:Program Files\Kaspersky Lab\Kaspersky Free 18.0.0\skin\内の
\locと\resources内に先ほど保存しておいたskinに含まれている
フォルダをコピーしましょう!
使い方・②日本語化する方法◎
日本語用のデータをコピーしたらレジストリの変更操作とアップデートを
行う必要があります☆
レジストリの操作は上級者向けですので慎重に行ってください(>_<)
操作パネルやウィンドウ全部を閉じてからレジストリの編集画面を
起動しましょう!
WindowsとRキーを同時に押すと「ファイル名を指定して実行」の画面が
表示されるのでregeditと入力してOKを押してください♪
レジストリ編集画面を操作して
HKEY_LOCAL_MACHINE\SOFTWARE\WOW6432Node\KasperskyLab\AVP18.0.0\environmentを開き
一覧の中からLocalizationとLocalizationListをクリックして「修正」を
選択してそれぞれenをjaに変更します★
更に\KasperskyLab\KSDE2.0.0\environment内のKaspersky Secure Connectionも
同様にjaに変更しましょう◎
regedit編集画面を閉じてKaspersky Freeを起動すると日本語で
表示されている筈なので、上段中央のアップデートを押して定義データの
更新に進みます☆
「ライセンスの問題があります」と表示され右下の赤いボタンを押すと
画面中央に「原因と解決方法」のボタンが表示されるのでクリックしましょう!
有効期限切れのメッセージの下に表示される「更新」を押せば
定義データの更新が可能になり日本語化の作業は完了です♪

使い方・設定方法☆
Kaspersky Free(カスペルスキーフリー)の基本的な使い方ですが
一時的に保護機能を停止したい場合にはタスクトレイのアイコンを
クリックしてPause protection(保護機能を無効にする)を選択しましょう!
無効化の種類には指定された時間・再起動するまで・無効化を継続の
いずれかを選ぶことができます♪
保護を有効化したい場合にはタスクトレイのアイコンをクリックして
Resume protection(有効化)を選択しましょう★
操作パネルの設定画面を利用して保護の有効化または無効化を
選択することも可能です◎
プログラム一覧からKaspersky Freeの操作パネルを開いて左下の
設定ボタン(歯車マーク)を押します☆
General(一般)やProtection(保護)タブを開くと保護機能を作動させるか
否かを個別に指定することが可能です!
各項目のすぐ右側に表示されるスイッチのマークをクリックしてONまたは
OFFに切り替えることで個別に設定を変更することができます♪
ちなみに日本語化の作業を終えた後は忘れずに作業前に変更した
Self-Defenseの項目を有効に変更しておくようにしましょう★
Kaspersky Freeのホームページでは無料版と製品版の比較表もあるので
興味がある人は一度見ておいてはいかがでしょう?