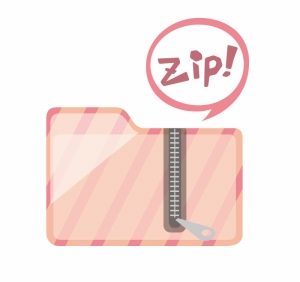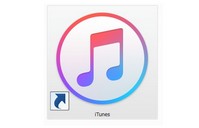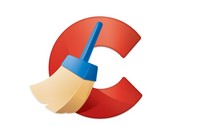圧縮解凍ソフト 7-Zip File Manager
7-Zip File Managerは圧縮ファイルを解凍することが可能な機能を
搭載している解凍ソフトでWindows向けにリリースされています。
フリーソフトなので無料ダウンロードが可能です。
7-Zip File Managerを使えば様々な形式の圧縮ファイルを解凍できるので
パソコンにインストールしておくとメールで送られてきた圧縮ファイルの
解凍なども行えるのでとても便利で利用は無料なので手軽に使えます。
今回はそんな7-Zip File Managerの使用方法を解説します。
7-Zip File Manager のダウンロード
7-Zip File Managerは
Web上で無料で公開されていて7-Zip File Managerの
日本語サイトからダウンロードすることが可能となっています◎
他にも10カ国以上の言語に対応しているのですが、日本語で利用できるのは
安心感がありますね(^^)
サイトの上部に選択可能なバージョンが表示されているので自身の
パソコンに合ったバージョンを選択してリンクをクリックします☆
リンクをクリックすると自動で無料ダウンロードが開始され
完了すると画面の下の部分などにファイルが表示されます!
パソコンのセキュリティが有効になっている場合にはパスワードの入力や
管理者権限を求める画面が表示されるのでパスワードを入力して次へを
クリックしましょう♪
7-Zip File Managerの日本語サイトでは32ビット版と64ビット版の
2種類のバージョンが公開されていて自身のパソコンやOSに合った
ビット数のファイルをダウンロードする必要があります★
パソコンに合ったバージョンを選択肢ないと起動やインストールが
出来なかったり正常に動作しない場合もあるので必ずパソコンやOSの
ビット数と同じバージョンの選択が必要です◎
OSが32ビットの場合には32ビットバージョン、OSが64ビットの場合には
64ビットバージョンを選択しましょう☆
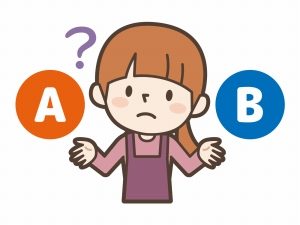
インストール方法◎
7-Zip File Managerの日本語サイトからファイルをダウンロード出来たら
ダウンロードしたファイルをダブルクリックなどで開いて
インストーラーを起動します★
インストーラーを起動するとインストール先の選択が行えますが
あくまでも任意による変更なので特に変更しなくても良い場合には
そのまま次へ進む事も可能です!
よくわからないと感じたならば、迷わずそのまま進めましょう(^^)
いくつかの項目の選択を終えて次へ進むとインストールが開始されて
自動で作業が行われ作業が完了するとフィニッシュボタンをクリックすることで
インストーラーを終了することが出来ます☆
すべての作業が完了するとデスクトップ画面やスタート画面などに
7-Zip File Managerのアイコンやショートカットが作成されているので
次回以降に起動する場合にはアイコンなどをクリックしましょう♪
インストール作業はパソコンのスペックなどによって所要時間が変化しますが
早ければ3分程度で作業が終了して長くても15分程度で作業が終了します◎
作業が行われている最中は7-Zip File Managerのインストーラーを閉じたりすると
途中で作業が止まってしまったりエラーが起こってしまう場合もあるので
パソコンの操作は行わない方がよいでしょう★
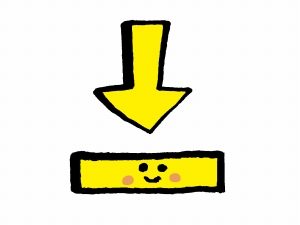
使い方・日本語化する方法☆
7-Zip File Managerにはあらかじめ日本語版のデータが含まれていて
一度7-Zip File Managerのファイルをダウンロードしただけで
他に難しい操作などは不要で日本語化することが可能です◎
細かな設定方法や操作方法や表示などはバージョンによって異なりますが
基本的には同じような操作で日本語版に変更できます!
日本語化する前の状態だと設定画面などでの項目の表示なども全て
デフォルトの英語となっているので操作を間違えたりクリックする項目を
間違えないように注意が必要です★
インストールした7-Zip File Managerをダブルクリックや右クリックから
開くをクリックすると設定ソフトを開くことが出来ます♪
左上の方に表示されるタブからツールの項目を選択してクリックすると
更にその下にオプションの項目が表示されるのでクリックしましょう☆
オプション画面が開くと上部に表示されるタブに様々な設定項目が
表示されているので一番右側にある言語の項目をクリックして
一覧で表示される言語の中から日本語を探してクリックします◎
その下にある適用をクリックすれば日本語化が完了して
日本語版で7-Zip File Managerの使用が可能です!
英語のままでももちろん使えますが、私なら迷わず日本語化しておきます(^^)
使い方・解凍・圧縮方法♪
ファイルにパスワードを設定して暗号化することでセキュリティーを
強化することも可能です★
パスワード設定方法は暗号化したいファイルを右クリックして7-Zipをクリックして
圧縮をクリックしてから書庫形式をZIP形式に設定してから右側に
表示される暗号化にパスワードを入力しましょう◎
暗号化したファイルのパスワード解除方法はとても簡単で暗号化した
ファイルを右クリックして暗号化解除をクリックするだけです☆
パスワードを忘れた場合のパスワード解除方法は存在しないので
暗号化した場合にはパスワードを忘れないようにする必要があります!
また暗号化したファイルのパスワードを解除したい場合にも
暗号化されているファイルと通常のファイルの表示は同じで
見分けることは不可能なので忘れないようなファイル名にしたり
保存場所を選ぶなどの工夫が必要でしょう♪
7-Zipでファイルを圧縮するには対象のファイルを右クリックして7-Zipを
選択して圧縮をクリックするだけです★
別のウィンドウでオプション画面が表示されて形式の変更や暗号化の
設定などの様々な設定が行えます◎
特に項目を変更しない場合にはOKボタンをクリックして完了しましょう☆
解凍の場合にも操作は同じなので同じ手順で操作が行えます!
7-Zip File ManagerのホームページではFAQやフォーラムが用意されているので
困ったときは活用するとよいでしょう(^^)
7-Zip File Managerのホームページはこちらです。